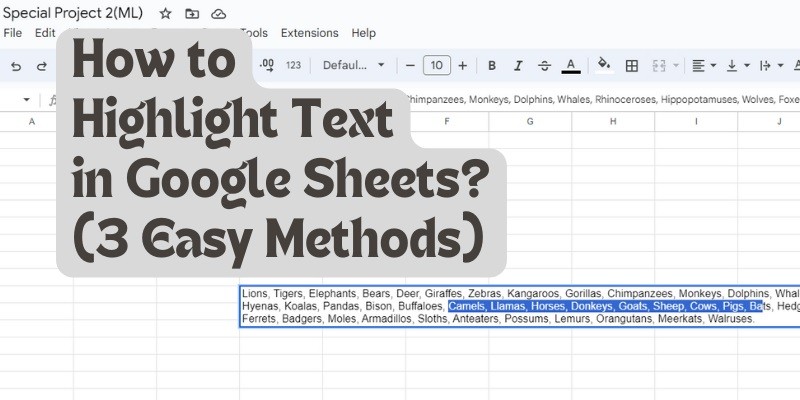Last Updated on May 5, 2025 by Jim C.
Highlighting text in Google Sheets is a powerful way to make your data more visually appealing and easier to read. Whether you need to emphasize key information, organize data, or simply make your spreadsheet more user-friendly, Google Sheets offers several methods to achieve this. In this article, we will explore different techniques to highlight text and cells in Google Sheets, providing you with a comprehensive guide to enhance your data presentation.
How to Highlight Text in Google Sheets?
Method 1: Change the Text Color
Changing the text color is a straightforward way to highlight specific text within your cells. Here’s how to do it:
- Open Google Sheets: Launch your web browser and go to Google Sheets. Sign in to your Google account if you haven’t already.
- Select the Cells: Click and drag to select the text or cells you wish to highlight. You can choose a single cell, a range of cells, or even entire rows or columns.
- Access Text Color: In the menu bar at the top, click on the “Text color” option.
- Choose a Color: A dropdown menu with a palette of colors will appear. Click on the color you want to use for highlighting the selected text or cells.
- Apply the Color: The text in the selected cells will now be highlighted with the chosen color.
Method 2: Fill the Background Color
Another effective method to highlight cells is by changing their background color. Follow these steps:
- Open Google Sheets: Create a new spreadsheet or open an existing one from your Google Drive.
- Select the Cells: Click and drag to pick the text or cells you wish to highlight.
- Access Fill Color: At the top of the menu bar, click on the “Fill color” option.
- Choose a Color: A submenu with various color options will open. Click on the color you want to use.
- Apply the Color: The background of the selected text or cells will be filled with the chosen color, highlighting them.
Method 3: Conditional Formatting
Conditional formatting allows you to highlight cells based on specific criteria. Here’s how to use it:
- Select the Cells: Choose the cells you want to format.
- Access Conditional Formatting: Click on “Format” in the menu bar and then select “Conditional formatting”.
- Set the Rules: In the conditional formatting pane, set the rules for highlighting. For example, you can highlight cells that contain specific text, numbers, or dates.
- Choose the Formatting Style: Select the formatting style, such as text color or fill color, that you want to apply when the conditions are met.
- Apply the Rules: Click “Done” to apply the conditional formatting rules.
Conclusion
Highlighting text in Google Sheets is a simple yet powerful way to enhance the readability and organization of your data. By using methods such as changing text color, filling background color, and applying conditional formatting, you can make important information stand out and improve the overall visual appeal of your spreadsheets.
Pro Tips
- Use Custom Colors: For a more personalized touch, use custom colors by clicking the color palette and selecting the “Custom” option.
- Combine Methods: Combine text color and fill color for a more pronounced effect.
- Utilize Conditional Formatting: Use conditional formatting to automatically highlight cells based on dynamic criteria, saving time and ensuring consistency.
FAQs
1. How do I remove highlighting from cells in Google Sheets?
To remove highlighting, select the cells, click on the “Fill color” or “Text color” icon, and choose “No fill” or “Default color” respectively.
2. Can I highlight cells based on specific text?
Yes, you can use conditional formatting to highlight cells that contain specific text. Go to “Format” > “Conditional formatting” and set the rule to highlight cells containing the desired text.
3. How do I highlight multiple non-contiguous cells?
Hold down the “CTRL” key (or “CMD” on Mac) while clicking on each cell you want to highlight. Then apply the desired text or fill color.
4. Is it possible to highlight entire rows or columns?
Yes, you can highlight entire rows or columns by clicking on the row number or column letter and then applying the text or fill color.
5. Can I use gradients for highlighting in Google Sheets?
Google Sheets does not support gradient fills directly. However, you can create a gradient effect by manually applying different shades of color to adjacent cells.