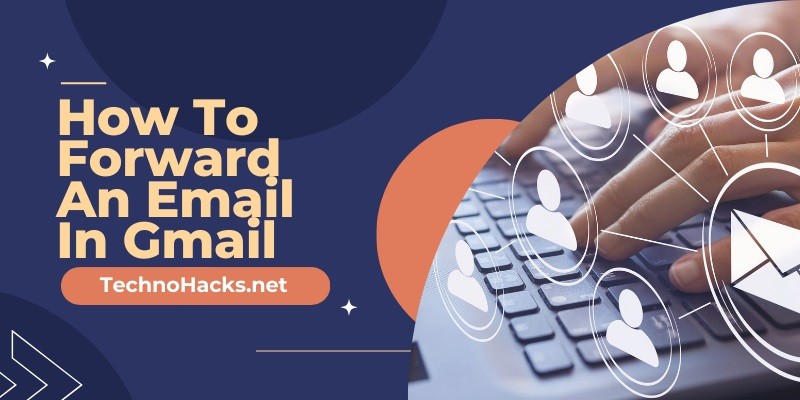How To Forward An Email In Gmail?
Email forwarding is a crucial feature for managing communications efficiently. Whether you need to share important information with a colleague, transfer emails to another account, or automate the process for convenience, Gmail offers several methods to forward emails. This guide will walk you through the steps to forward a single email or multiple emails, set up automatic forwarding, and use filters for specific types of emails.
1. Forwarding a Single Email in Gmail
Step-by-Step Guide
- Sign In to Gmail
- Open your Gmail account by signing in with your credentials.
- Open the Email
- Locate and click on the email you wish to forward. If you can’t find it, use the search bar to locate the email by the sender’s name or date.
- Click on the Three Vertical Dots
- In the top right corner of the email, click on the three vertical dots to open more options.
- Select “Forward”
- From the dropdown menu, select the “Forward” option.
- Enter Recipient’s Email Address
- Type the email address of the person you want to forward the email to.
- Send the Email
- Click the “Send” button to forward the email.
2. Forwarding Multiple Emails at Once
Using a Chrome Extension
- Install the Extension
- Select Emails
- Select the emails you want to forward. You can select a range of emails, an entire label, or your entire inbox.
- Use the Extension
- Click the forward icon provided by the extension, enter the recipient’s email address, and follow the extension’s instructions to forward the selected emails.
3. Setting Up Automatic Email Forwarding
Step-by-Step Guide
- Open Gmail Settings
- Click on the gear icon in the top right corner and select “See all settings.”
- Navigate to “Forwarding and POP/IMAP” Tab
- Go to the “Forwarding and POP/IMAP” tab.
- Add a Forwarding Address
- In the “Forwarding” section, click on “Add a forwarding address.”
- Enter Forwarding Address
- Enter the email address where you want your emails to be forwarded.
- Verify the Address
- Gmail will send a verification email to the forwarding address. Verify it by clicking the link in the email.
- Enable Forwarding
- After verification, select “Forward a copy of incoming mail to” and choose the forwarding address.
- Save Changes
- Click “Save Changes” to enable automatic forwarding.
4. Forwarding Specific Types of Emails
Using Filters
- Create a Filter
- In Gmail settings, go to the “Filters and Blocked Addresses” tab and click on “Create a new filter.”
- Set Filter Criteria
- Define the criteria for the emails you want to forward (e.g., emails from a specific sender).
- Choose Forwarding Address
- Select “Forward it to” and choose the forwarding address.
- Apply Filter
- Apply the filter to start forwarding specific types of emails.
5. Disabling Automatic Email Forwarding
- Open Gmail Settings
- Click on the gear icon and select “See all settings.”
- Navigate to “Forwarding and POP/IMAP” Tab
- Go to the “Forwarding and POP/IMAP” tab.
- Disable Forwarding
- Select “Disable forwarding” in the “Forwarding” section.
- Save Changes
- Click “Save Changes” to disable automatic forwarding.
Conclusion
Knowing how to forward emails in Gmail is essential for efficient email management. Whether you need to forward a single email, multiple emails, or set up automatic forwarding, Gmail provides user-friendly options to meet your needs. By following these steps, you can streamline your email communications and ensure important messages are always directed to the right place. This comprehensive guide covers all aspects of forwarding emails in Gmail, ensuring that users can handle their email forwarding needs with ease and efficiency.