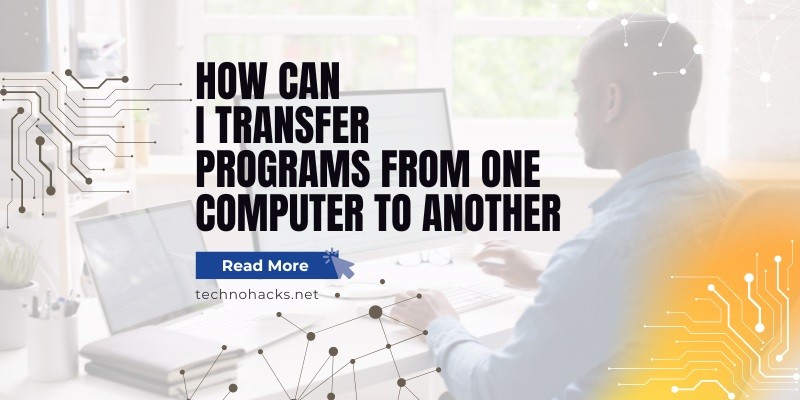How Can I Transfer Programs From One Computer To Another?
Transferring programs from one computer to another is a common task many users face when upgrading hardware, replacing a system, or setting up a new workstation. While the process can seem daunting, several methods are available to make this transition smoother and more efficient. This article will explore various approaches to program transfer, their pros and cons, and best practices to ensure a successful migration.
Methods of Transferring Programs
Using a USB Drive or External Hard Drive
One of the most straightforward methods for transferring programs is using a USB drive or external hard drive. This approach is particularly useful for users who prefer a hands-on method or have limited internet access.
Step-by-Step Process:
- Create a zip file of the software folder, including all files and configurations.
- Transfer the zip file to the new computer via a USB drive.
- Deactivate the license from the old computer and activate it on the new one.
Pros:
- Simple process that doesn’t require internet connectivity
- Allows for direct control over which files are transferred
- Suitable for large programs or multiple transfers
Cons:
- Can be time-consuming, especially for large programs
- Potential for compatibility issues if system configurations differ
- May not capture all necessary files or registry entries
Using the Microsoft Store
For programs installed through the Microsoft Store, transferring can be a straightforward process leveraging your Microsoft account.
Step-by-Step Process:
- Log in to your Microsoft account on both the old and new computers.
- Open the Microsoft Store on the new computer.
- Navigate to your library and re-download the desired programs.
Pros:
- Easy and straightforward for Microsoft Store apps
- Ensures you get the latest version of the software
- Automatically handles licensing for purchased apps
Cons:
- Limited to apps available on the Microsoft Store
- Doesn’t transfer custom settings or data associated with the apps
Using Cloud Services
Cloud services offer a convenient way to transfer programs, especially for users who are comfortable with online platforms and have a stable internet connection.
Step-by-Step Process:
- Upload the program files to a cloud service like OneDrive or Google Drive.
- Download the files on the new computer.
- Install the programs on the new system.
Pros:
- Accessible from anywhere with an internet connection
- Good for transferring large files without physical media
- Often includes built-in file-syncing features
Cons:
- Requires a stable and preferably fast internet connection
- May have storage limitations depending on your cloud service plan
- Potential security concerns when transferring sensitive data
Using PC Transfer Software
Specialized PC transfer software can simplify the process of moving programs and data between computers. Tools like EaseUS Todo PCTrans or AOMEI Partition Assistant Professional offer comprehensive solutions for program migration.
Step-by-Step Process:
- Install the transfer software on both the old and new computers.
- Use the software to select and transfer applications, files, and user accounts.
- Follow the software’s guided process to complete the transfer.
Pros:
- User-friendly interfaces designed for easy transfers
- Can handle multiple types of data, including programs, files, and settings
- Often includes features for resolving compatibility issues
Cons:
- May require purchasing a paid version for full functionality
- Learning curve associated with using new software
- Potential for overwriting existing data if not used carefully
Considerations and Best Practices
Compatibility Issues
When transferring programs between computers, it’s crucial to consider compatibility issues. Not all software will work seamlessly when moved to a new system, especially if there are significant differences in hardware or operating system versions.
- Check the system requirements for each program before transferring.
- Be prepared to update or reinstall some programs on the new system.
- Consider using virtualization software for programs that are incompatible with the new system.
Licensing
Software licensing is a critical aspect of program transfer that is often overlooked. Many programs have specific licensing terms that may affect their transferability.
- Review the End User License Agreement (EULA) for each program.
- Deactivate licenses on the old computer before activating them on the new one.
- Contact software vendors for guidance on transferring licenses if unclear.
Backup
Before initiating any transfer process, it’s essential to create comprehensive backups of your data and system.
- Use built-in Windows backup tools or third-party backup software.
- Create system restore points on both the old and new computers.
- Back up important documents, settings, and program data separately.
Security
Maintaining the security of your data during the transfer process is paramount, especially when dealing with sensitive information.
- Use encrypted drives or cloud services for transferring sensitive data.
- Ensure both computers have up-to-date antivirus software.
- Securely erase data from the old computer after successful transfer.
Specific Transfer Scenarios
Transferring from Windows 7 to Windows 10
With the end of support for Windows 7, many users are faced with the task of transferring programs to Windows 10 systems. This scenario presents unique challenges due to the significant differences between the operating systems.
- Check program compatibility with Windows 10 before transfer.
- Use the Windows Easy Transfer tool for user profiles and settings.
- Consider reinstalling programs directly on the Windows 10 system for optimal performance.
Transferring Between Different Architecture Systems
Transferring programs between 32-bit and 64-bit systems can be problematic due to architectural differences.
- It’s generally not recommended to transfer programs between different architectures.
- Reinstall programs on the new system, ensuring you download the correct version for your architecture.
- Use virtualization if you need to run 32-bit programs on a 64-bit system.
Conclusion
Transferring programs from one computer to another can be a complex process, but with the right approach, it can be managed effectively. The choice of method depends on factors such as the number and type of programs, internet connectivity, and personal preference. For simple transfers or Microsoft Store apps, using cloud services or your Microsoft account can be quick and efficient. For more comprehensive transfers, especially involving multiple programs or large files, PC transfer software or USB drives may be more suitable.