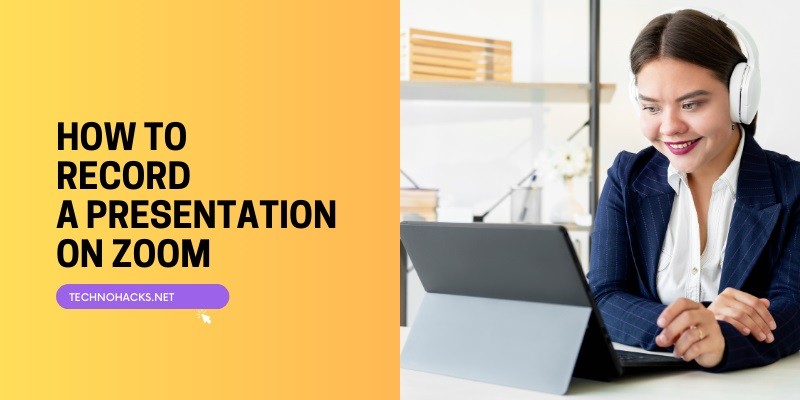Last Updated on May 5, 2025 by Jim C.
In today’s digital age, Zoom has become an indispensable tool for online meetings, webinars, and presentations. One of its most valuable features is the ability to record presentations, which can be incredibly useful for training, education, and business purposes. This comprehensive guide will walk you through the process of recording a presentation on Zoom, from setup to post-recording steps.
Getting Started
Before you can record your presentation, you’ll need to have Zoom installed and set up on your device. If you haven’t already, download Zoom from the official website and install it on your computer. The installation process is straightforward for both Windows and Mac operating systems.
Once installed, create a Zoom account if you don’t have one. While Zoom offers both free and paid plans, it’s worth noting that free accounts have some limitations on recording capabilities. For instance, free accounts have associated meeting time limits that may affect your recording duration.
Preparing for the Recording
Adjusting Microphone and Camera Settings
Before you start recording, it’s crucial to ensure your audio and video quality are optimal. Zoom allows you to test and adjust your microphone and camera settings:
- Open the Zoom application and click on the gear icon to access Settings.
- Navigate to the Audio and Video tabs to test and adjust your microphone and camera.
- Speak into your microphone and adjust the input volume to ensure clear audio.
Preparing Your Presentation Materials
To ensure a smooth recording process:
- Open all the files and programs you plan to use in your presentation.
- Close any unnecessary applications to minimize distractions and potential interruptions.
- If you’re using PowerPoint, consider setting up your slideshow for individual browsing:
- Click on “Slide Show” > “Set Up Slide Show”
- Under “Show Type,” select “Browsed by an individual (window)”
- This allows you to present in slideshow view without being in fullscreen mode, which can make recording with Zoom easier.
Starting the Recording
Launching Zoom and Starting a New Meeting
- Open the Zoom application and click “New Meeting”.
- When prompted, select “Join with Computer Audio”.
Sharing Your ScreenTo share your presentation materials:
- Click “Share Screen” at the bottom of the Zoom window.
- In the Share window, select the window you wish to use in the recording.
- If your presentation includes sound, check the box for “Share computer sound”.
- If you’re sharing a video, check “Optimize Screen Sharing for Video Clip”.
Recording the Presentation
Starting the RecordingZoom offers two recording options: local recording and cloud recording.For local recording (available to all users):
For cloud recording (available to paid subscribers):
You’ll know the recording has started when you see a red indicator in the top-left corner of the Zoom window.
Navigating Through Your Presentation
As you present, navigate through your slides or other materials as you normally would. Remember that Zoom records your video and screen the entire time. If you need to switch between different windows during your presentation, you can do so by clicking “New Share” in the Zoom control bar at the top of the screen.
Managing the Recording
Pausing and Resuming the RecordingIf you need to pause the recording:
Pausing can be useful if you need to take a short break or if there’s a portion of your meeting you don’t want to be recorded.
Stopping the Recording
When you’re finished with your presentation:
- Click “Stop Recording” in the Zoom control bar.
- Click “Stop Share” to end screen sharing.
- Click “End Meeting” and then “End Meeting for All”.
Post-Recording Steps
Accessing Your Recordings
For local recordings:
For cloud recordings:
- These are stored in the Zoom cloud and can be accessed through the Recording tab in your Zoom web portal.
Editing and Sharing the Recording
After recording, you may want to edit your video or share it with others:
- For local recordings, you can use video editing software to trim or enhance your recording.
- For cloud recordings, Zoom provides basic editing features like trimming directly in the web portal.
Sharing options depend on the type of recording:
- Local recordings can be shared as attachments, via file-sharing services, or on portable storage devices4.
- Cloud recordings can be shared via links with customizable settings and viewing permissions4.
Tips for a Successful Recording
- Practice Before Recording: Familiarize yourself with Zoom controls and your presentation material before the actual recording.
- Maintain Professionalism: Ensure a quiet, well-lit environment for recording. Dress appropriately and maintain good posture throughout the presentation.
- Use Zoom’s Features: Utilize features like annotations or the whiteboard to enhance your presentation if needed.
- Monitor Your Time: Keep an eye on the recording duration, especially if you’re using a free account with time limitations.
- Check Your Recording: After stopping the recording, it’s a good idea to review it to ensure everything was captured as intended.
Conclusion
Recording a presentation on Zoom is a straightforward process that can greatly enhance your ability to share information and communicate effectively. Whether you’re creating educational content, business presentations, or training materials, mastering this skill can significantly boost your productivity and reach. With practice and attention to detail, you’ll be creating professional-quality recorded presentations in no time.