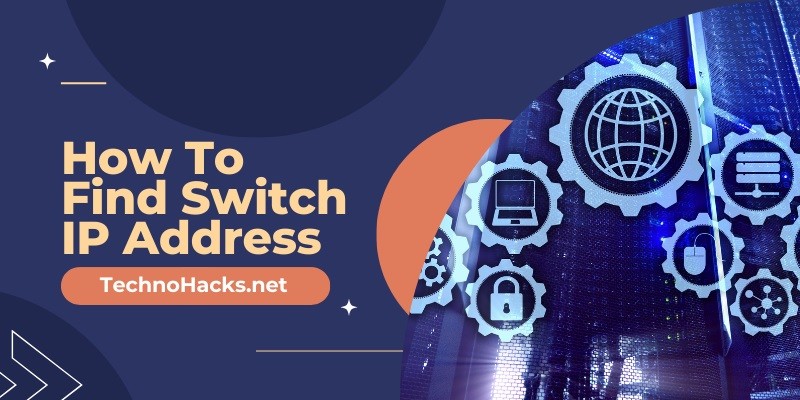How To Find Switch IP Address?
Finding the IP address of a network switch is a crucial task for network administrators and IT professionals. Whether you’re troubleshooting network issues, configuring new devices, or performing routine maintenance, knowing how to locate a switch’s IP address is an essential skill. This comprehensive guide will walk you through various methods to find a switch IP address, providing practical examples and troubleshooting tips along the way.
Understanding the Basics
Before diving into the methods for finding a switch IP address, it’s important to understand some fundamental concepts:
Managed vs. Unmanaged Switches: Managed switches have IP addresses and can be configured remotely, while unmanaged switches do not have IP addresses and cannot be managed over the network. This guide primarily focuses on managed switches.
Default IP Addresses: Many managed switches come with a default IP address set by the manufacturer. For example, some Netgear switches have a default IP address of 192.168.0.239. Knowing this can be helpful when trying to access a new or factory-reset switch.
Methods to Find a Switch IP Address
Using DHCP Server
If your switch is configured to obtain an IP address automatically, checking the DHCP server’s lease table is often the quickest way to find its IP address:
- Access your DHCP server (often your network router or a dedicated server).
- Look for the MAC address of the switch in the list of DHCP leases.
- Identify the corresponding IP address.
This method is particularly useful when you know the MAC address of the switch, which is typically printed on a label on the device.
Using Network Scanners
Network scanning tools can help you discover devices on your network, including switches:
- Use tools like Angry IP Scanner, Advanced IP Scanner, or Nmap.
- Scan your network’s IP range.
- Look for devices that match your switch’s characteristics (manufacturer, MAC address, etc.).
For example, you can use Nmap with the following command:
bashnmap -sn 192.168.1.0/24
This will perform a ping scan on the 192.168.1.0/24 subnet and list all responding devices.
Using Command Line Tools
Several command-line tools can help you find a switch’s IP address:
ARP Command:
- Open a command prompt on a computer connected to the same network as the switch.
- Run the command:
arp -a - Look for the MAC address of your switch in the output and note the corresponding IP address.
Ping Broadcast:
- In the command prompt, run:
ping -b 255.255.255.255 - Check the ARP table again with
arp -ato see new entries.
Using Console Access
If you have physical access to the switch, you can connect directly to its console port:
- Connect a computer to the switch using a console cable.
- Use terminal software like PuTTY to access the switch’s command-line interface (CLI).
- Once connected, use switch-specific commands to display the IP configuration.
For Cisco switches, you can use the following commands:
textenable
show ip interface brief
or
textshow running-config
For other manufacturers, consult the switch’s documentation for the appropriate commands.
Manufacturer-Specific Tools
Many switch manufacturers provide their own discovery tools:
- Cisco: Cisco FindIT Network Discovery Utility
- Netgear: Netgear Switch Discovery Tool
- D-Link: D-Link Network Assistant
These tools are designed to locate and identify switches from their respective manufacturers on your network.
Troubleshooting Tips
If you’re having trouble finding your switch’s IP address, consider the following:
- Check Default IP: If the switch is new or recently reset, try accessing it using the manufacturer’s default IP address.
- Verify VLAN Configuration: Ensure you’re scanning the correct VLAN if the switch is configured to use a management VLAN.
- Factory Reset: As a last resort, you may need to reset the switch to its factory settings. This will typically set the IP address back to the default.
- Check Switch Capabilities: Some switches, particularly older or unmanaged models, may not support IP addressing at all.
Practical Examples
Example 1: Finding a Cisco Switch IP Using CLI
- Connect to the switch via console cable.
- Open PuTTY and configure it for serial connection.
- Once connected, enter enable mode:
enable - Use the command:
show ip interface brief - Look for the VLAN1 interface (or management VLAN) to find the switch’s IP address.
Example 2: Using Advanced IP Scanner
- Download and install Advanced IP Scanner.
- Set the IP range to scan (e.g., 192.168.1.1-192.168.1.254).
- Click “Scan”.
- Look for entries that match your switch’s manufacturer or MAC address.
Example 3: Using DHCP Server Logs
- Access your DHCP server’s management interface.
- Navigate to the DHCP leases or client list.
- Search for the switch’s MAC address.
- Note the corresponding IP address.
Conclusion
Finding a switch’s IP address is a fundamental skill for network management. By using a combination of DHCP server checks, network scanning tools, command-line utilities, and direct console access, you can locate the IP address of virtually any managed switch on your network.