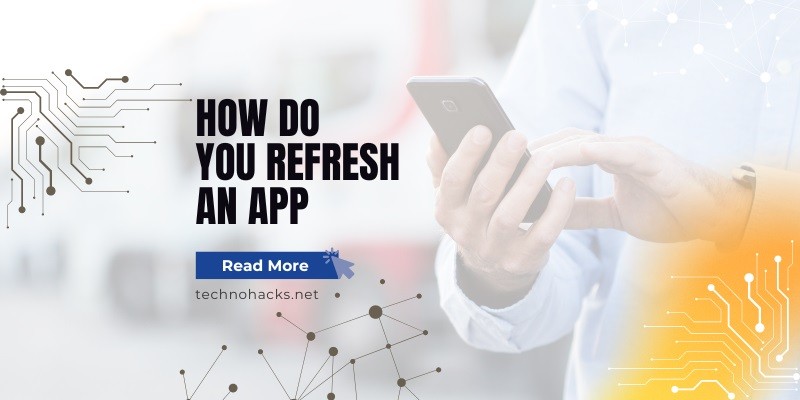Last Updated on May 5, 2025 by Jim C.
In today’s fast-paced digital world, keeping your apps up-to-date and functioning smoothly is crucial for a seamless user experience. Refreshing an app can mean different things depending on the context—whether it’s updating the app to the latest version, clearing cached data, or manually reloading the app’s content. This article will guide you through various methods to refresh apps on mobile devices and desktops, along with some general tips and troubleshooting advice.
Refreshing Apps on Mobile Devices
Android
- Pull-to-Refresh Method: Many apps, like social media and email clients, support the pull-to-refresh gesture. Simply swipe down from the top of the screen within the app to refresh its content.
- Force Stop and Restart: If an app is not responding or needs a complete restart, you can force stop it. Go to Settings > Apps > [App Name] > Force Stop, then reopen the app.
- Clearing Cache: Sometimes, clearing the app’s cache can resolve performance issues. Navigate to Settings > Storage > Apps > [App Name] > Clear Cache.
iOS (iPhone/iPad)
- Pull-to-Refresh Method: Similar to Android, many iOS apps support pull-to-refresh. Swipe down within the app to reload its content.
- Using App Switcher: To close and reopen an app, double-click the Home button (or swipe up from the bottom on newer models) to open the App Switcher. Swipe up on the app to close it, then reopen it from the home screen.
- Background App Refresh: Ensure Background App Refresh is enabled for the app. Go to Settings > General > Background App Refresh and toggle it on for specific apps5.
Refreshing Apps on Desktop
Windows
- Using Task Manager: Press Ctrl + Shift + Esc to open Task Manager. Select the app from the list and click End Task. Reopen the app to refresh it.
- Automatic App Restart: Windows 10 and later versions have a feature to automatically restart apps after a system reboot. Go to Settings > Accounts > Sign-in options and toggle on Restart apps.
macOS
- Force Quit and Reopen: Press Command + Option + Esc to open the Force Quit menu. Select the app and click Force Quit, then reopen it from the Dock.
- Using Activity Monitor: Open Activity Monitor from Applications > Utilities. Select the app and click the X button to quit it, then reopen the app.
General Tips for App Refreshing
- Checking for App Updates: Keeping apps updated ensures you have the latest features and bug fixes. On iOS, go to the App Store, tap your profile icon, and scroll to see pending updates. On Android, open the Google Play Store, tap the menu icon, and go to My apps & games.
- Clearing App Cache and Data: Regularly clearing the cache can improve app performance. On iOS, go to Settings > General > iPhone Storage, select the app, and choose Offload App or Delete App. On Android, go to Settings > Storage > Apps and clear the cache for individual apps.
- Restarting the Device: Sometimes, a simple device restart can resolve app issues. Hold down the power button and select Restart.
Troubleshooting
- Persistent Issues: If refreshing the app doesn’t resolve the issue, try uninstalling and reinstalling the app. This can often clear up any corrupted files or settings.
- Contacting Support: If the app continues to malfunction, reach out to the app’s support team or visit their help center for further assistance. Many apps have built-in support options or links to their support websites.
Conclusion
Refreshing an app can involve several steps, from simple gestures like pull-to-refresh to more involved processes like clearing cache or reinstalling the app. By keeping your apps updated and regularly clearing cached data, you can ensure a smoother and more efficient user experience. Remember, if all else fails, contacting the app’s support team is always a good option for resolving persistent issues.