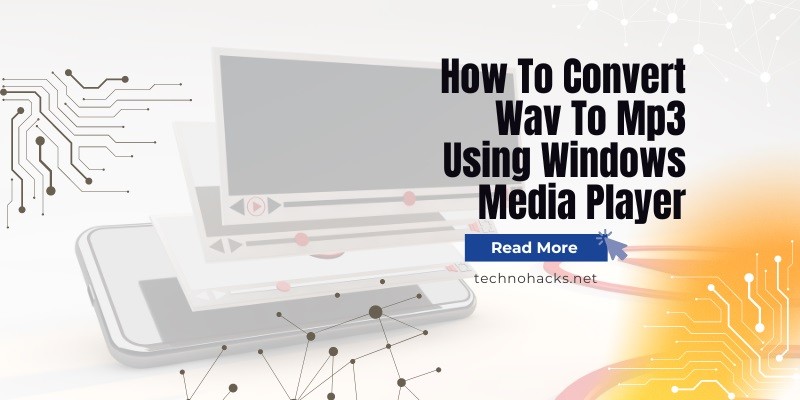How To Convert Wav To Mp3 Using Windows Media Player?
To convert WAV to MP3 using Windows Media Player, first, rip the WAV file to your library. Then, burn the library file to an MP3 format.
Converting audio formats is a common task for many users. Windows Media Player, available on most Windows operating systems, offers a simple way to convert WAV files to MP3. This process involves two main steps: ripping the WAV file and then burning it into an MP3 format.
By following these steps, you can easily manage your audio files without the need for additional software. This method is user-friendly and leverages tools you likely already have on your computer. Keep reading to understand the detailed steps and optimize your music library effortlessly.
Introduction To Audio Formats
Audio formats are different ways to store sound. These formats affect sound quality and file size. Two common audio formats are WAV and MP3. Knowing their differences can help you choose the right one.
Wav And Mp3 Differences
WAV stands for Waveform Audio File Format. It stores audio in its original form. WAV files are large but have high quality. They are often used in professional settings.
MP3 stands for MPEG Audio Layer-3. It compresses audio data to reduce file size. MP3 files are smaller but lose some quality. They are popular for everyday use.
| Feature | WAV | MP3 |
|---|---|---|
| File Size | Large | Small |
| Sound Quality | High | Good |
| Compression | None | Lossy |
| Usage | Professional | Everyday |
Common Uses Of WAV and MP3
- WAV:
- Recording music in studios
- Storing original sound files
- Editing audio files
- MP3:
- Listening to music on phones
- Sharing audio files online
- Storing music on MP3 players
Understanding these formats helps you choose the best option. WAV is great for quality. MP3 is great for convenience. Pick the one that fits your needs.
Preparing Your Files
Before converting WAV to MP3, you must prepare your files. This step ensures a smooth conversion process. Follow these guidelines to get started.
Locating Your Wav Files
First, you need to find your WAV files. These files usually have a .wav extension. You can search for them on your computer:
- Open the File Explorer.
- Go to the folder where your WAV files are stored.
- If you can’t find them, use the search bar. Type .wav to locate all WAV files.
Make sure you know the exact location of each file you want to convert.
Organizing Files For Conversion
After locating your WAV files, organize them for easy access. Follow these steps:
- Create a new folder on your desktop. Name it WAV to MP3 Conversion.
- Move all your WAV files into this folder. This keeps them in one place.
Having all files in one folder makes the conversion process easier. You won’t need to search for each file again.
Organizing your files saves time and avoids confusion. You can quickly select the files you need to convert.
Setting Up Windows Media Player
Before converting WAV to MP3, set up Windows Media Player. This ensures smooth conversion. Follow the steps below to get started.
Downloading And Installing
First, download Windows Media Player from the official website. Follow these steps:
- Go to the Microsoft website.
- Search for “Windows Media Player.”
- Click on the download link.
- Save the installer file to your computer.
Once downloaded, install the program:
- Open the downloaded installer file.
- Follow the on-screen instructions.
- Agree to the terms and conditions.
- Click “Install” to begin the installation.
- Wait for the installation to complete.
After installation, launch Windows Media Player from the Start menu.
Configuring Initial Settings
Configure the initial settings to optimize your experience:
- Open Windows Media Player.
- Click on “Organize” in the top menu.
- Select “Options” from the dropdown menu.
- In the “Options” window, go to the “Rip Music” tab.
- Change the format to MP3.
- Adjust the audio quality if needed.
- Click “Apply” and then “OK.”
Now, Windows Media Player is ready to convert WAV to MP3.
Converting Wav To Mp3
Converting WAV to MP3 is essential for saving storage space. MP3 files are smaller and compatible with more devices. Windows Media Player can help you convert these files easily.
Importing Wav Files
First, open Windows Media Player. Click on the “Library” tab. Make sure your WAV files are accessible.
Next, click on “Organize” and select “Manage libraries”. Choose “Music”. Add your WAV files to the library. You can drag and drop files or use the “Add” button.
Selecting Mp3 Format
Go to the “Rip settings” tab. Click on the “Format” menu. Choose “MP3” from the dropdown list. This sets the output format to MP3.
You can also adjust the audio quality. Higher quality means a larger file size. Lower quality saves more space.
Starting The Conversion
Click on the “Rip CD” button. Windows Media Player will start converting your WAV files to MP3. This process may take a few minutes.
After conversion, your MP3 files will be saved in the default music folder. You can now enjoy your music in the smaller, more versatile MP3 format.
| Step | Action |
|---|---|
| 1 | Open Windows Media Player |
| 2 | Import WAV files to the library |
| 3 | Select MP3 format in Rip settings |
| 4 | Start the conversion |
Follow these simple steps to convert your WAV files to MP3. Your music will now be easier to manage and share.
Post-conversion Tips
After converting your WAV files to MP3 using Windows Media Player, there are some important steps to take. These post-conversion tips ensure your audio files are of high quality and well-organized.
Checking Audio Quality
Always check the audio quality of your newly converted MP3 files. Listen to each MP3 file to make sure the sound is clear. Check for any distortions or quality loss. If you hear issues, you might need to convert the file again.
Use audio quality checking tools if needed. Some tools help you see the bitrate and other details. These details tell you if your MP3 files are high quality.
| Tool Name | Function |
|---|---|
| MP3 Quality Checker | Checks bitrate and quality |
| Audacity | Allows detailed audio analysis |
Organizing Mp3 Files
Good organization helps you find your MP3 files easily. Create folders for different types of music or audio. For example, you can have folders like “Rock Music”, “Podcasts”, and “Audiobooks”. Name your files. Include the artist and song title in the file name.
Use tags to add extra information to your MP3 files. Tags can include the year, genre, and album name. Tagging helps you sort and search your files easily. Use a tool like MP3Tag to help with tagging.
- Organize by genre
- Include artist and song title in filenames
- Use tags for extra info
Keep a backup of your organized files. Use an external hard drive or a cloud service. This ensures you don’t lose your well-organized music collection.
Frequently Asked Questions
Can I Convert WAV to MP3 in Windows Media Player?
Yes, you can convert WAV files to MP3 using Windows Media Player by burning and ripping the audio files.
What Are The Steps To Convert WAV to MP3?
Open Windows Media Player, burn WAV files to a CD, then rip the CD as MP3 files.
Is Windows Media Player Free To Use?
Yes, Windows Media Player is free and comes pre-installed on most Windows operating systems.
Do I Need Additional Software To Convert Files?
No additional software is needed. Windows Media Player has built-in features for converting audio files.
Will Converting WAV to Mp3 Reduce Quality?
Yes, MP3 files are compressed and may lose some audio quality compared to WAV files.
Can I Batch batch-convert multiple WAV files?
Yes, you can burn multiple WAV files to a CD and then rip them all to MP3 format.
Conclusion
Converting WAV to MP3 using Windows Media Player is simple and efficient. Follow the steps mentioned for a smooth process. This method ensures your audio files are more manageable and compatible. Enjoy your favorite music in a more accessible format.
Happy converting!