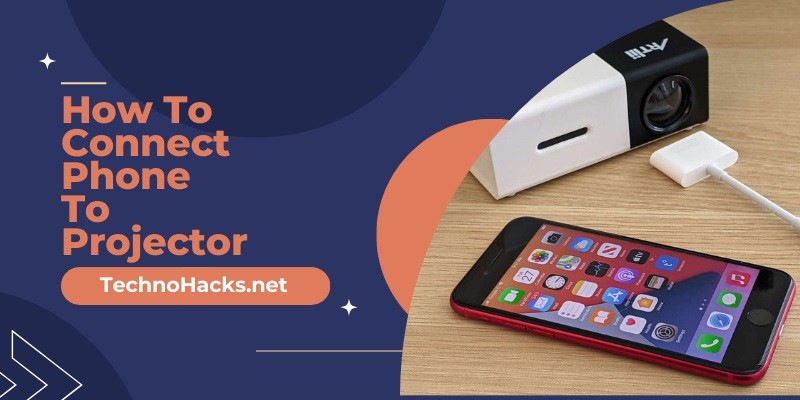How To Connect Phone To Projector?
To connect your phone to a projector, use an HDMI adapter or a wireless connection like Miracast. Ensure the projector and phone are compatible.
Connecting your phone to a projector enhances presentations, videos, and gaming experiences. Various methods exist, including using HDMI adapters, USB-C to HDMI cables, or wireless options like Miracast and Chromecast. Understanding your phone’s and projector’s compatibility is crucial. This guide simplifies the process, making it easy for anyone to project their phone’s screen.
Whether for business or entertainment, these steps ensure a seamless connection, offering a larger display for better viewing. Follow this straightforward guide to maximize your projector’s potential.
Types Of Projector Connections
Connecting your phone to a projector can enhance your viewing experience. There are different types of projector connections available. These connections can be categorized into two main types: Wired Connections and Wireless Connections.
Wired Connections
Wired connections are reliable and straightforward. They often provide a stable connection with minimal lag. Here are some common wired connections:
- HDMI: Most modern projectors have HDMI ports. Use an HDMI cable to connect your phone to the projector. Some phones may need an HDMI adapter.
- USB-C: Many new phones use USB-C ports. You can connect them to projectors with USB-C to HDMI adapters.
- VGA: Some older projectors use VGA ports. You may need a special adapter for this connection.
Using wired connections is often the easiest way to connect your phone. Just plug in the cables, and you’re set.
Wireless Connections
Wireless connections offer flexibility and convenience. They eliminate the need for cables, making the setup cleaner. Here are some popular wireless options:
- Wi-Fi: Many projectors support Wi-Fi connections. You can connect your phone to the same Wi-Fi network as the projector.
- Bluetooth: Some projectors have Bluetooth capabilities. Pair your phone with the projector for a wireless connection.
- Screen Mirroring: Features like Miracast or AirPlay allow you to mirror your phone’s screen on the projector.
Wireless connections are great for presentations or watching videos without the hassle of cables.
Both wired and wireless connections have their own benefits. Choose the one that suits your needs best.
Using Hdmi Cables
Connecting your phone to a projector using HDMI cables is simple. HDMI cables provide a reliable and high-quality connection. You’ll enjoy clear images and sound.
Choosing The Right Cable
Choosing the right HDMI cable is crucial. Not all cables are the same. Here are some factors to consider:
- Length: Ensure the cable is long enough to reach your projector.
- Quality: Opt for high-quality cables for better performance.
- Compatibility: Check if your phone supports HDMI output.
Connecting Steps
- Get an HDMI adapter: Most phones need an adapter. Check your phone model.
- Plug in the adapter: Connect the adapter to your phone’s charging port.
- Connect the HDMI cable: Insert one end into the adapter. The other end goes into the projector.
- Switch the projector input: Use the remote to select the HDMI input.
- Check your phone: It should recognize the projector. Your screen should display on the projector.
These steps ensure a smooth connection. Follow them carefully for the best results.
Connecting Via Wi-fi
Connecting your phone to a projector via Wi-Fi can be very easy. This method eliminates the need for cables. It allows for a clean and flexible setup. Let’s dive into the steps needed to achieve this.
Setting Up Wi-fi On Projector
First, make sure your projector has Wi-Fi capabilities. Check the user manual or settings menu. Follow these steps to set up Wi-Fi on your projector:
- Turn on your projector.
- Go to the settings menu.
- Select the ‘Network’ or ‘Wi-Fi’ option.
- Choose your Wi-Fi network from the list.
- Enter the Wi-Fi password.
- Ensure the projector connects to the network.
Syncing Phone And Projector
Once the projector is connected to Wi-Fi, sync your phone. Here’s how:
- Ensure your phone is on the same Wi-Fi network.
- Open the settings on your phone.
- Navigate to ‘Display’ or ‘Screen Mirroring’.
- Select your projector from the list of available devices.
- Wait for the phone and projector to sync.
Once synced, your phone screen will display on the projector. Enjoy your content on a bigger screen!
Using Screen Mirroring
Using screen mirroring is a simple way to connect your phone to a projector. It lets you display your phone’s screen on a larger surface. This is great for presentations, watching movies, or playing games.
Enabling Screen Mirroring On Phone
First, go to your phone’s settings. Look for the screen mirroring option. It might be called Smart View or Miracast. Turn this feature on. Your phone will start looking for available devices.
Make sure your phone and projector are on the same Wi-Fi network. This is important for a smooth connection. Once your phone finds the projector, tap on it to connect. Your phone screen will now appear on the projector.
Projector Compatibility
Not all projectors support screen mirroring. Check your projector’s manual. Look for terms like Miracast, Wi-Fi Direct, or Smart Projector. If your projector supports these, you’re good to go.
Some older projectors may not have built-in screen mirroring. In this case, you can use an external device. Devices like Chromecast or Fire Stick can help. Plug these into your projector’s HDMI port. Then, connect them to your Wi-Fi network. Follow the instructions to set up screen mirroring.
| Phone Setting | Projector Compatibility |
|---|---|
| Enable screen mirroring in settings | Check if projector supports Miracast |
| Ensure both devices are on the same Wi-Fi | Use external devices like Chromecast if needed |
- Turn on screen mirroring
- Ensure both devices share the same Wi-Fi
- Check projector’s manual for compatibility
- Use external devices for older projectors
Troubleshooting Connection Issues
Connecting your phone to a projector can be tricky. Sometimes, issues arise that prevent a smooth connection. This section will help you troubleshoot common problems and offer quick fixes.
Common Problems
Here are some common problems you might face while connecting:
- No Signal: The projector shows no signal from the phone.
- Compatibility Issues: Your phone and projector may not be compatible.
- Loose Connections: Cables or adapters are not securely connected.
- Incorrect Source: The projector is set to the wrong input source.
- Software Glitches: Bugs or outdated software can cause connection issues.
Quick Fixes
Try these quick fixes to resolve connection issues:
- Check Cables and Adapters: Ensure all connections are secure. Use the correct cables and adapters.
- Restart Devices: Restart your phone and projector. This can often resolve software glitches.
- Select the Correct Input Source: Use the projector’s remote to select the right input source.
- Update Software: Check for software updates on both your phone and projector.
- Use a Different Method: Try connecting wirelessly if wired methods fail, or vice versa.
Here is a quick reference table for troubleshooting:
| Problem | Solution |
|---|---|
| No Signal | Check cables, restart devices, select correct input |
| Compatibility Issues | Check device manuals, use recommended adapters |
| Loose Connections | Ensure all cables and adapters are secure |
| Incorrect Source | Select the correct input source on the projector |
| Software Glitches | Restart devices, update software |
Frequently Asked Questions
How To Connect Phone To Projector Wirelessly?
You can use a wireless HDMI adapter or connect via Wi-Fi using screen mirroring apps like Miracast or Chromecast.
Can I Use Usb To Connect Phone To Projector?
Yes, use a USB-C to HDMI adapter or cable to connect your phone directly to the projector.
What Apps Support Phone To Projector Connection?
Apps like Miracast, Google Home, and AirPlay support connecting your phone to a projector wirelessly.
Do All Projectors Support Phone Connections?
Not all projectors support direct phone connections. Check your projector’s specifications for compatibility.
Which Cables Are Needed For Phone To Projector?
Commonly used cables are HDMI, USB-C to HDMI, or MHL cables, depending on your phone and projector.
How To Connect Iphone To Projector?
Use an Apple Lightning to HDMI adapter or connect wirelessly via AirPlay-compatible projectors or Apple TV.
Conclusion
Connecting your phone to a projector is simpler than it seems. With the right cables or wireless options, you can easily share your screen. Follow the steps outlined, and enjoy seamless presentations or movie nights. Always check compatibility for the best experience.
Happy projecting!