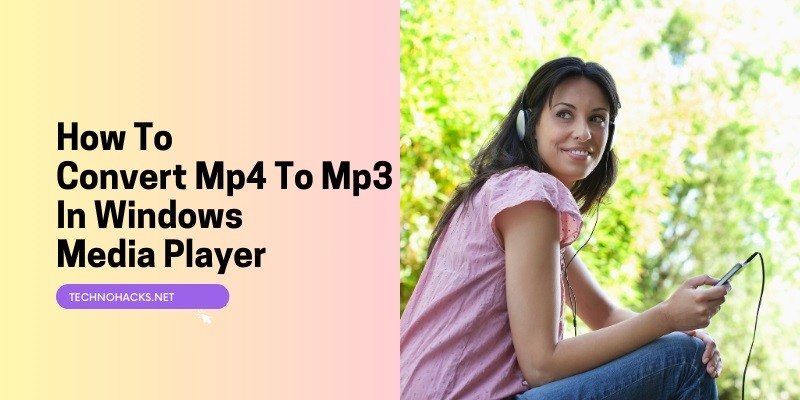How To Convert Mp4 To Mp3 In Windows Media Player?
To convert MP4 to MP3 in Windows Media Player, first open the MP4 file in the player. Then, use a third-party converter tool.
Converting MP4 files to MP3 format allows you to extract the audio from videos. This can be useful for creating music playlists or listening to lectures and podcasts without the video component. Windows Media Player does not support direct conversion, so you need to use additional software.
Many free and paid third-party tools are available online to help you with this task. Always ensure the software you choose is reputable to avoid malware. Follow straightforward steps, and you will have your MP3 file ready in no time.
Introduction To Media Conversion
Media conversion is the process of changing file formats. This can be useful for various reasons, such as compatibility with different devices or software. Windows Media Player is a popular tool that can help convert media files like MP4 to MP3. In this post, we will explore the steps and benefits of converting MP4 files to MP3 using Windows Media Player.
Why Convert Mp4 To Mp3?
MP4 files contain both video and audio. Sometimes, you may only need the audio part. Converting MP4 to MP3 extracts the audio, which is useful in many situations.
- Save storage space
- Play audio on music devices
- Create audio clips for projects
Benefits Of Mp3 Format
The MP3 format is widely used and has many benefits. Here are some reasons why MP3 is a preferred audio format:
| Benefit | Description |
|---|---|
| Compatibility | Works on most devices and software |
| File Size | Smaller file size without losing quality |
| Ease of Use | Easy to share and transfer |
These benefits make MP3 an excellent choice for audio files. Converting your MP4 files to MP3 can make them more versatile and easier to manage.
Setting Up Windows Media Player
To convert MP4 to MP3 in Windows Media Player, you need to set up the software correctly. This setup ensures a smooth conversion process. Follow these steps to get started.
Installing The Software
First, check if Windows Media Player is installed on your computer. If not, follow these steps:
- Go to the Microsoft Store on your computer.
- Search for Windows Media Player.
- Click on the Install button.
Configuring Initial Settings
After installing Windows Media Player, configure the initial settings:
- Open Windows Media Player.
- Go to the Tools menu.
- Select Options.
- Click on the Rip Music tab.
- Change the format to MP3.
- Click Apply and then OK.
| Step | Description |
|---|---|
| 1 | Open Windows Media Player. |
| 2 | Go to Tools > Options. |
| 3 | Click on the Rip Music tab. |
| 4 | Change format to MP3. |
| 5 | Click Apply and OK. |
Importing Mp4 Files
Converting MP4 to MP3 in Windows Media Player is easy. First, you need to import your MP4 files. This guide will help you with that.
Locating Your Mp4 Files
Open Windows Explorer to find your MP4 files. They are usually in the “Videos” folder. You can also use the search bar to find them faster. Make sure all your MP4 files are in one place.
Adding Files To The Library
Open Windows Media Player. Click on “Organize” in the top menu. Then, choose “Manage libraries” and select “Videos”. A new window will pop up. Click “Add” and find your MP4 files. Select the folder where your MP4 files are. Click “Include folder” to add them to the library.
Now, your MP4 files will appear in Windows Media Player. You are ready to convert them to MP3.
Conversion Process
Converting MP4 to MP3 in Windows Media Player is straightforward. This guide simplifies the process into easy steps. Follow these steps to extract audio from your video files.
Selecting Output Format
First, open Windows Media Player. Go to the File menu and select Open. Choose the MP4 file you wish to convert. Ensure the file loads correctly.
Next, navigate to the Options menu. Select Rip Music. Here, choose the MP3 format from the list of available formats. Adjust the audio quality if necessary.
Starting The Conversion
After selecting the MP3 format, go back to the main window. Click on the Rip tab. Press Start Rip to begin the conversion process. Ensure the destination folder is set correctly.
The conversion process will take a few minutes. Once complete, check your destination folder. Your new MP3 file should be there. Enjoy your music in MP3 format!
Post-conversion Tips
Congratulations! You have successfully converted your MP4 files to MP3 using Windows Media Player. Now, let’s make sure you can easily find and organize your new MP3 files. This section will provide you with helpful tips on locating your MP3 files and organizing your music library efficiently.
Locating Your Mp3 Files
After conversion, it’s important to know where your MP3 files are saved. Typically, Windows Media Player saves converted files in the default Music folder. You can find this folder by opening File Explorer and navigating to:
- Music > Converted Files
If you chose a different location during the conversion process, navigate to that folder instead. Make sure to check the file names to ensure they match your original MP4 files.
Organizing Your Music Library
Keeping your music library organized helps you find songs quickly. Here are some tips to organize your new MP3 files:
- Create folders by Artist and Album.
- Rename files to include the song title and artist name.
- Add album art to your files for better visual organization.
Use a consistent naming format. This helps in easily locating your songs. For example:
| File Name Format | Example |
|---|---|
| Artist – Song Title.mp3 | Imagine Dragons – Believer.mp3 |
| Album – Song Title.mp3 | Evolve – Believer.mp3 |
You can also use music management software. This software helps organize and tag your files automatically.
Following these tips will ensure your music library is neat and easy to navigate. Enjoy your newly converted MP3 files!
Frequently Asked Questions
How To Convert Mp4 To Mp3 In Windows Media Player?
Windows Media Player doesn’t directly support MP4 to MP3 conversion. You need a third-party tool for this.
Can Windows Media Player Convert Mp4 Files?
No, Windows Media Player cannot convert MP4 files directly. You need additional software to convert files.
What Software Converts Mp4 To Mp3?
Use software like VLC Media Player or online converters. They are user-friendly and effective.
Is There A Free Way To Convert Mp4?
Yes, VLC Media Player offers free conversion from MP4 to MP3. It’s reliable and easy to use.
Why Can’t I Convert Mp4 To Mp3?
Windows Media Player lacks built-in support for MP4 to MP3 conversion. Use a third-party converter instead.
Which Mp4 To Mp3 Converter Is Best?
VLC Media Player is highly recommended. It’s free, easy to use, and supports various formats.
Conclusion
Converting MP4 to MP3 in Windows Media Player is simple and efficient. Follow the steps outlined for seamless conversion. Enjoy your favorite audio files on any device. Remember, the right tools make all the difference. Happy listening!