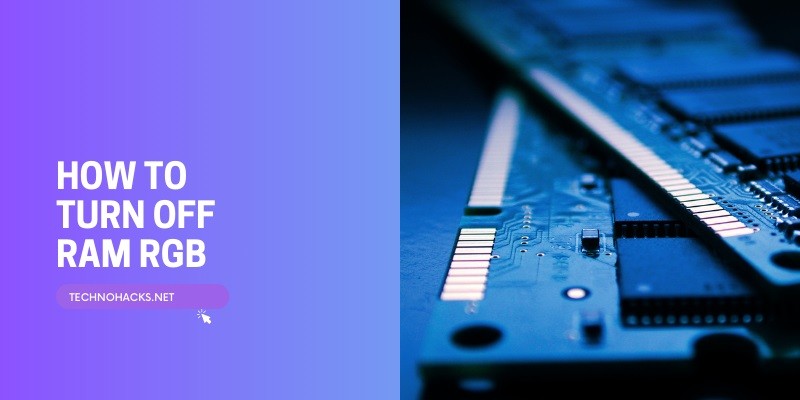How To Turn Off RAM RGB?
To turn off RAM RGB, use the software provided by the RAM manufacturer. Access the settings and disable RGB lighting.
RAM RGB lighting can be visually appealing but may not suit everyone’s preference, especially in low-light environments. Disabling it can also potentially lower power consumption and reduce heat output. Each RAM brand typically offers proprietary software to manage RGB settings.
Popular ones include Corsair iCUE, G. SKILL Trident Z Lighting Control, and ASUS Aura Sync. These programs allow users to customize or completely turn off the RGB lights. Always ensure your software is up-to-date for the best compatibility and functionality. If the software doesn’t work, check the motherboard BIOS for additional RGB controls.
Introduction To RGB RAM
RGB RAM has become popular among gamers and PC builders. The colorful lights add a vibrant look to any setup. But sometimes, you might want to turn off these lights. This guide will help you understand RGB RAM and show you how to turn off the lights.
What Is RGB RAM?
RGB RAM is a type of computer memory with built-in lights. These lights can show different colors. You can control these lights using software. RGB stands for Red, Green, and Blue. These are the primary colors used to create other colors.
Common Uses Of RGB RAM
RGB RAM is used in gaming PCs. It makes the computer look cool. Many gamers like to match the lights with their other hardware. RGB RAM is also used in custom-built PCs. People use it to show off their building skills.
| Use | Description |
|---|---|
| Gaming PCs | Adds a colorful look to the setup |
| Custom Builds | Shows off building skills |
| Theme Matching | Matches lights with other hardware |
Reasons To Turn Off RGB
Many users enjoy the vibrant lights of RGB on their RAM. Yet, some prefer to turn them off. There are several good reasons for this choice. Below, we explore the main reasons why you might want to disable RGB on your RAM.
Aesthetic Preferences
Not everyone likes the colorful glow of RGB lights. Some prefer a more minimalistic look for their setup. RGB lights can clash with your room’s decor. Turning off the lights can create a cleaner look. It also helps if you find the lights distracting or too bright. A simple look can be more relaxing for many users.
Reducing Power Consumption
RGB lights use extra power. Turning them off can help save energy. This is especially useful if you want a more efficient system. Every bit of power saved helps in the long run. Lower power use also means less heat generated. This can help your system run cooler and more efficiently.
| Reason | Description |
|---|---|
| Aesthetic Preferences | Cleaner look, less distraction |
| Reducing Power Consumption | Save energy, less heat |
Software Solutions
Turning off the RGB lighting on your RAM can be easily done using software. In this section, we’ll explore how to use both manufacturer and third-party software to achieve this.
Using Manufacturer Software
Many RAM manufacturers provide their software solutions. These tools are designed to manage RGB settings. Here are steps for some popular brands:
| Brand | Software Name |
|---|---|
| Corsair | iCUE |
| G.Skill | Trident Z Lighting Control |
| Kingston | HyperX NGENUITY |
- Download the software from the manufacturer’s website.
- Install and launch the software.
- Navigate to the RGB settings section.
- Turn off the RGB lighting.
Third-party Software Options
If you prefer, you can use third-party software. These tools offer more customization options. Here are some popular choices:
- SignalRGB
- OpenRGB
Follow these steps to use third-party software:
- Download and install the software.
- Open the software and select your RAM.
- Go to the RGB settings.
- Disable the RGB lighting.
Using these software solutions ensures your RAM RGB lighting can be turned off easily. Whether you use manufacturer or third-party tools, the process is straightforward.
Bios Settings
Managing your computer’s RGB lighting can be a fun way to personalize your setup. Sometimes, you may want to turn off the RAM RGB to reduce distractions or save power. One way to do this is through your computer’s BIOS settings. This section will guide you through the process step by step.
Accessing Bios
To turn off RAM RGB, you need to first access the BIOS. Follow these steps:
- Restart your computer.
- During the boot process, press the Delete or F2 key. The key may vary depending on your motherboard. Check your motherboard manual for the exact key.
- Once in the BIOS, use the arrow keys to navigate the menus.
Disabling Rgb In Bios
After accessing the BIOS, follow these steps to disable the RAM RGB lighting:
- Navigate to the Advanced tab using the arrow keys.
- Select the RGB Control or Lighting Configuration option. The exact name may vary.
- Look for an option labeled RAM RGB or similar.
- Set this option to Disabled.
- Save your changes by pressing the F10 key. Confirm the changes and exit the BIOS.
Your RAM RGB lighting should now be turned off. If you need to re-enable it, follow the same steps and select Enabled instead.
Troubleshooting Tips
Having trouble turning off your RAM RGB? Here are some troubleshooting tips to help you. Follow these steps to resolve common issues and seek support if needed.
Common Issues
Sometimes, users face issues while turning off RAM RGB. Here are some common problems and their solutions:
- Software Not Detecting RAM: Ensure your RGB software is up-to-date.
- Incorrect Software: Use the manufacturer’s software for your RAM.
- Hardware Incompatibility: Check if your motherboard supports RGB control.
- BIOS Settings: Some motherboards have RGB settings in BIOS.
Support Resources
If the above tips don’t work, seek support:
| Resource | Details |
|---|---|
| Manufacturer’s Website | Visit for software updates and guides. |
| User Forums | Join forums to discuss with other users. |
| Customer Support | Contact for personalized help. |
Use these resources to find additional help.
Frequently Asked Questions
How Do I Turn Off RAM RGB?
Access BIOS/UEFI settings, navigate to RGB control and disable RGB lighting for RAM.
Can I Disable RAM RGB In Bios?
Yes, you can disable RAM RGB lighting in your BIOS/UEFI settings.
Is RAM RGB Controllable Via Software?
Yes, RAM RGB can be controlled using software like ASUS Aura Sync, Corsair iCUE, or G. SKILL Trident Z Lighting Control.
Do All Motherboards Support RAM RGB Control?
No, only specific motherboards with RGB headers and software support can control RAM RGB lighting.
Will Disabling RAM RGB Affect Performance?
No, disabling RAM RGB will not affect your computer’s performance or the RAM’s functionality.
Can I Turn Off RAM RGB Without Bios?
Yes, use third-party software like ASUS Aura Sync or Corsair iCUE to control or disable RAM RGB.
Conclusion
Turning off RAM RGB can be straightforward with the right steps. Follow the manufacturer’s software or BIOS settings to disable it. This guide ensures your system runs without unnecessary lighting, enhancing focus and performance. Always refer to your RAM’s manual for specific instructions.
Enjoy a distraction-free computing experience!