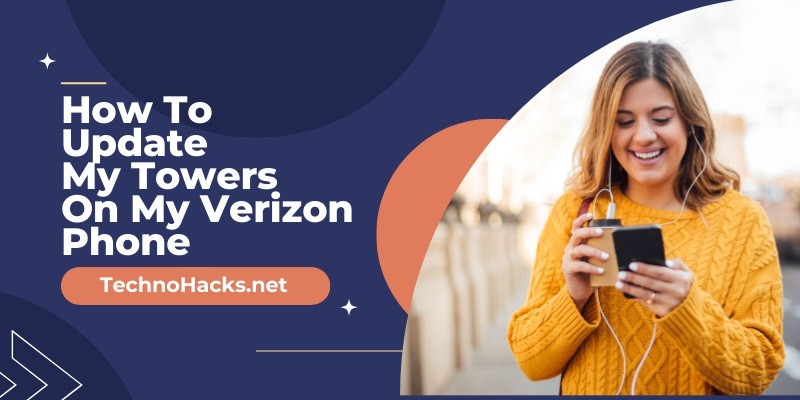How To Update My Towers On My Verizon Phone?
To update your towers on your Verizon phone, dial *228 and select option 2. Restart your phone after the update.
Keeping your Verizon phone’s towers updated ensures better connectivity and signal strength. Regular updates help maintain optimal network performance, reduce dropped calls, and improve data speeds. This simple process can significantly enhance your overall mobile experience. Dialing *228 and selecting option 2 initiates the update, which typically takes only a few minutes.
Restarting your phone after the update helps solidify the changes, making sure your device uses the latest tower information. Staying updated is crucial for enjoying the best possible service from Verizon. Ensure you perform this update periodically for continued optimal performance.
Why Update Towers
Updating your Verizon phone towers ensures you get the best signal. This is vital for clear calls and fast internet. It also helps avoid dropped calls and lagging connections.
Improved Signal Strength
Updating towers can improve your phone’s signal strength. A stronger signal means clearer calls and fewer interruptions. You can enjoy smooth conversations without any static.
Signal strength affects your internet speed too. A weak signal can slow down your browsing. By updating towers, you can experience faster downloads and uploads. This is crucial for streaming videos and using apps.
Enhanced Connectivity
Updating towers enhances your phone’s connectivity. This means better access to the network. You can connect to the internet more quickly and reliably.
Enhanced connectivity also means fewer dropped calls. You can talk to your friends and family without being cut off. This is especially important during emergencies.
With better connectivity, your phone’s GPS will work better too. You can get accurate directions and reach your destination on time.
Key Benefits of Updating Towers:
- Improved call quality
- Faster internet speeds
- Fewer dropped calls
- Better GPS accuracy
Preparing For The Update
Before updating the towers on your Verizon phone, ensure you’re fully prepared. This process will help your phone connect better to the network. Follow these steps to ensure a smooth update.
Check Software Version
First, check your phone’s software version. This ensures compatibility with the new tower settings. To do this, follow these steps:
- Open your phone’s Settings app.
- Scroll down and tap on About Phone.
- Find the Software Version or Build Number.
Ensure your software is up-to-date. If not, update it to the latest version. This step is crucial for a successful tower update.
Backup Important Data
Backup your important data before updating the towers. This prevents data loss in case something goes wrong. You can use various methods to backup your data:
- Cloud Storage: Use services like Google Drive or iCloud.
- External Storage: Save your data on an SD card or a USB drive.
- Computer Backup: Connect your phone to a computer and transfer files.
Backup your contacts, photos, and important documents. This ensures you can restore them if needed.
By following these steps, you’ll be well-prepared for the update. Your phone will connect better to Verizon’s network, ensuring better service and connectivity.
Manual Update Process
Updating the towers on your Verizon phone manually can improve network performance. This can enhance call quality and internet speed. Follow these steps for a smooth update process.
Access Settings Menu
First, unlock your Verizon phone. Next, locate the Settings icon on your home screen. Tap on Settings to open the menu.
Inside the settings menu, scroll down. Look for the option labeled “Cellular” or “Network & Internet.” Tap on it to proceed.
Select Carrier Update
In the Cellular or Network & Internet section, find the “Carrier Settings” option. This may also be called “Network Settings” on some devices.
Tap on “Carrier Settings”. You will see an option to “Update Carrier Settings”. Select this option to start the update.
The update may take a few minutes. Ensure your phone has a stable internet connection. Once complete, your phone will reconnect to the network.
Here’s a quick summary:
- Open Settings.
- Navigate to Cellular or Network & Internet.
- Select Carrier Settings.
- Tap Update Carrier Settings.
These steps will help you manually update your Verizon phone towers. Enjoy improved network performance!
Automatic Update Settings
Keeping your Verizon phone’s towers updated ensures better connectivity. Automatic update settings make this process effortless. You can enable auto-updates and schedule update times. This guide will show you how to do it step-by-step.
Enable Auto-updates
To enable automatic updates for your Verizon phone, follow these steps:
- Open the Settings app on your phone.
- Scroll down and tap on System.
- Select Advanced options.
- Tap on System update.
- Toggle the switch to enable Auto-Updates.
Enabling auto-updates ensures your phone always has the latest tower settings. This can improve your signal strength and connectivity.
Schedule Update Time
You can also schedule update times to avoid interruptions. Follow these steps:
- Go back to the System update menu.
- Tap on Schedule update time.
- Select a time that is convenient for you.
- Confirm your selection.
Scheduling updates ensures your phone updates during off-peak hours. This prevents disruption during important activities.
Here is a quick summary in a table format:
| Step | Action |
|---|---|
| 1 | Open Settings |
| 2 | Go to System > Advanced |
| 3 | Select System update |
| 4 | Enable Auto-Updates |
| 5 | Schedule Update Time |
Following these steps will keep your Verizon phone’s towers updated. This will help you maintain a strong and reliable connection.
Troubleshooting Common Issues
Updating the towers on your Verizon phone can sometimes cause issues. This section will help troubleshoot common problems.
No Signal After Update
If you experience no signal after an update, follow these steps:
- Restart your phone. This can often fix signal issues.
- Check if Airplane mode is off. Go to Settings and toggle Airplane mode off.
- Ensure the SIM card is properly inserted. Remove and reinsert it to make sure.
- Update your carrier settings. Go to Settings > General > About, and follow prompts if available.
- Reset Network Settings. Go to Settings > General > Reset > Reset Network Settings.
Error Messages
If you see error messages during the update, try these solutions:
- “Update Failed”: Ensure you have a stable internet connection. Try using Wi-Fi instead of mobile data.
- “SIM Card Not Recognized”: Remove and clean your SIM card. Reinsert it securely.
- “Unable to Connect to Network”: Restart your phone and try again.
- “No Service”: Check for service outages in your area. Contact Verizon support if the issue persists.
If none of these steps work, contact Verizon customer support for further assistance. These steps should help you resolve common issues after updating towers on your Verizon phone.
Frequently Asked Questions
How Do I Update Verizon Towers?
To update Verizon towers, restart your phone. It will automatically reconnect to the nearest tower.
Why Is My Verizon Signal Weak?
Weak Verizon signal can be due to network congestion or distance from a tower. Restarting may help.
Can I Manually Update Verizon Towers?
Manually updating towers isn’t possible. Restarting your phone forces it to reconnect to nearby towers.
Does Airplane Mode Help With Tower Updates?
Turning airplane mode on and off can refresh your connection to Verizon towers, improving signal strength.
How Often Should I Update Verizon Towers?
Update towers whenever you experience signal issues. Restarting your phone periodically can help maintain a strong connection.
Will Updating Towers Improve Call Quality?
Yes, updating towers by restarting your phone can improve call quality and overall signal strength.
Conclusion
Updating your Verizon phone towers is crucial for optimal performance. Follow the steps outlined to improve your signal strength. Regular updates ensure you stay connected without interruptions. Keep your device current to enjoy seamless communication. Don’t forget to check for updates frequently for the best experience.