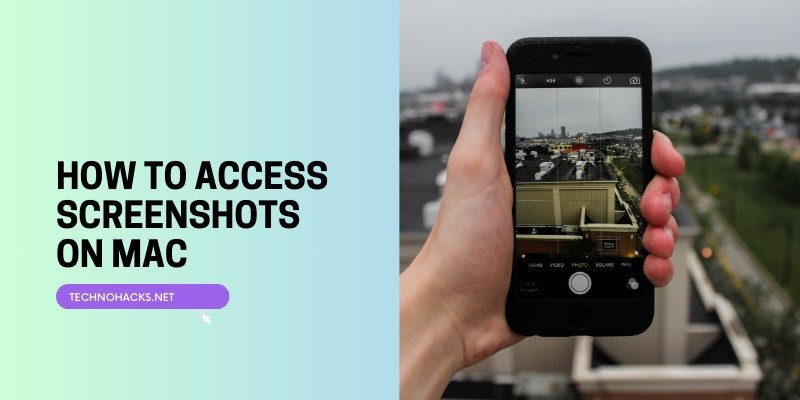How To Access Screenshots On Mac?
To access screenshots on a Mac, open the Finder and navigate to the “Desktop” or “Pictures” folder. Screenshots are usually saved there by default.
Mac users often need to capture and access screenshots for various tasks. Whether you’re documenting processes, sharing information, or saving important visuals, knowing where to find your screenshots is crucial. By default, macOS saves screenshots to the “Desktop” or “Pictures” folder, ensuring easy access.
You can quickly locate your screenshots by using the Finder application, which is the macOS file management system. Understanding this process can streamline your workflow and make your tasks more efficient. Mastering these simple steps will help you keep your digital workspace organized and clutter-free.
Using Keyboard Shortcuts
Using keyboard shortcuts on a Mac makes capturing screenshots easy and quick. In this section, we will cover how to capture the entire screen and a selected portion using simple keyboard shortcuts.
Capture Entire Screen
To capture the entire screen, press Command (⌘) + Shift + 3. This will take a screenshot of your entire screen and save it to your desktop.
Steps to capture the entire screen:
- Press Command (⌘) + Shift + 3.
- Hear the camera shutter sound.
- Find the screenshot on your desktop.
Capture Selected Portion
If you only need a part of the screen, use Command (⌘) + Shift + 4. This will change your cursor to a crosshair.
Steps to capture a selected portion:
- Press Command (⌘) + Shift + 4.
- Your cursor will turn into a crosshair.
- Click and drag to select the area you want to capture.
- Release the mouse button to take the screenshot.
- Find the screenshot on your desktop.
This method is perfect for capturing specific parts of your screen.
Accessing Screenshots From Desktop
Taking screenshots on a Mac is easy. Finding them is just as simple. Screenshots are saved automatically. They are usually placed on the desktop.
Default Save Location
By default, screenshots are saved to the desktop. They are named as “Screen Shot [date] at [time].png”. This makes it easy to find and access them quickly.
| File Name | Location |
|---|---|
| Screen Shot [date] at [time].png | Desktop |
Organizing Screenshots
Organizing screenshots can help keep your desktop clean. You can create a folder specifically for screenshots. Follow these steps:
- Right-click on the desktop.
- Select New Folder.
- Name the folder “Screenshots”.
Move your screenshots into this folder. This will make your desktop look tidy.
- Drag and drop the screenshots into the folder.
- You can also copy and paste them.
Keeping your screenshots organized helps you find them faster. It also makes your desktop look better.
Using The Preview App
Using the Preview App on a Mac is a powerful way to manage your screenshots. It offers a range of features for viewing, editing, and annotating your images. Below, we will explore how to use Preview to access and modify your screenshots efficiently.
Opening Screenshots
To open a screenshot in Preview, follow these steps:
- Locate your screenshot file. By default, screenshots are saved to your Desktop.
- Right-click on the screenshot file.
- Select Open With from the context menu.
- Choose Preview from the list of applications.
Your screenshot will now open in the Preview app, ready for editing or annotating.
Editing And Annotating
Preview offers a variety of tools to edit and annotate your screenshots. Here’s how you can use them:
- Crop: Click the Markup toolbar button, then select the Crop tool. Drag to select the area you want to keep, and press Command + K.
- Text: Use the Text tool to add annotations. Click the Text button, then click on the screenshot to place your text.
- Shapes: Add shapes like arrows or circles. Click the Shapes button and choose the desired shape.
- Signatures: Add your signature by clicking the Sign button. Use your trackpad or camera to create a new signature.
For more advanced edits, use the Adjust Color tool to tweak brightness, contrast, and other image settings.
Changing Screenshot Save Location
Sometimes, you want your screenshots saved in a different location. This could be for better organization or easy access. On a Mac, you can change where your screenshots are saved. Let’s explore two ways to do this: using Terminal commands and choosing a new folder.
Using Terminal Commands
The Terminal is a powerful tool on your Mac. You can use it to change the screenshot save location. Follow these steps:
- Open the Terminal application. You can find it in the Utilities folder within Applications.
- Type the following command:
defaults write com.apple.screencapture location - After typing the command, add the path of the new folder. For example,
/Users/YourUsername/Desktop/NewScreenshots - Press Enter to execute the command.
- Next, type
killall SystemUIServerto apply the changes. - Press Enter again.
Your screenshots will now save in the new folder you specified.
Choosing A New Folder
You can also change the screenshot save location through the Screenshot app. Here’s how:
- Press
Command + Shift + 5to open the Screenshot toolbar. - Click the Options button.
- Under the “Save to” section, choose Other Location.
- Select the new folder where you want your screenshots saved.
- Click Choose to confirm.
Now, your screenshots will save to the new folder you selected. This method is simple and doesn’t need any coding knowledge.
Using Third-party Apps
Accessing screenshots on a Mac can be made easier with third-party apps. These apps offer advanced features and enhance your screenshot experience. Third-party apps provide more flexibility and customization options compared to the built-in tools.
Popular Screenshot Tools
Several popular screenshot tools are available for Mac users. These tools offer unique features and functionalities. Here are some well-known options:
- Snagit: Known for its robust editing capabilities.
- Lightshot: Offers quick sharing options and cloud storage.
- Greenshot: Free and open-source with basic editing tools.
- Monosnap: Provides cloud storage and video recording features.
- Skitch: Simple annotation tools and integration with Evernote.
Advanced Features
Third-party screenshot tools offer advanced features not available in the default Mac tools. These features make capturing and editing screenshots more efficient.
| Feature | Benefit |
|---|---|
| Annotation Tools | Add arrows, text, and shapes to your screenshots. |
| Cloud Storage | Save screenshots directly to the cloud for easy access. |
| Screen Recording | Capture videos of your screen activities. |
| Scrolling Capture | Take screenshots of entire web pages or documents. |
| Custom Shortcuts | Create personalized keyboard shortcuts for quick access. |
Using third-party apps for screenshots on a Mac enhances productivity. These tools offer more features and better customization. Choose the tool that fits your needs and enjoy an improved screenshot experience.
Frequently Asked Questions
How Do I Find Screenshots On Mac?
Screenshots are saved to the desktop by default. Look for files named “Screen Shot [date] at [time]. png. “
Can I Change Screenshot Location On Mac?
Yes, you can change the save location using the Screenshot app. Press Command + Shift + 5 to access it.
Why Are My Screenshots Not Appearing?
Check your save location settings in the Screenshot app. They might be saved to a different folder.
How To Take A Screenshot On Mac?
Press Command + Shift + 3 for a full screen. Use Command + Shift + 4 for a selected area.
How To Edit Screenshots On Mac?
Open the screenshot in Preview. Use the built-in tools to crop, annotate, and adjust your image.
What Format Are Mac Screenshots?
Mac screenshots are saved in PNG format by default. You can convert them to other formats using Preview.
Conclusion
Accessing screenshots on a Mac is simple and efficient. Follow the steps outlined for quick results. Screenshot management becomes effortless with the right shortcuts and tools. Enjoy a smoother workflow and locate your screenshots with ease. Stay organized and make the most of your Mac’s capabilities.