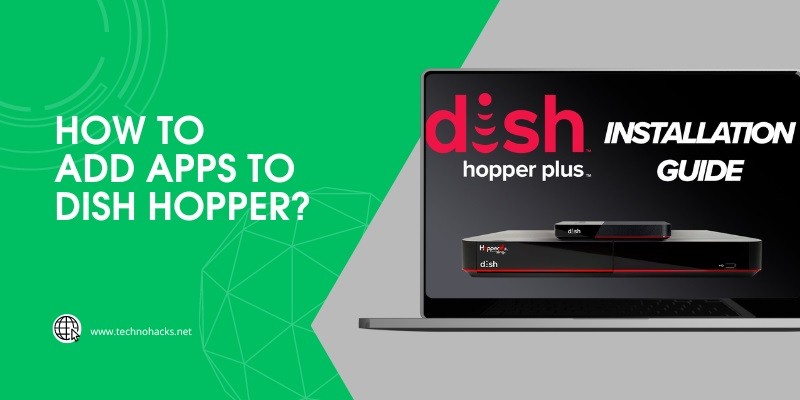How To Add Apps To Dish Hopper?
To add apps to your Dish Hopper, press the Home button, then navigate to Apps. Select the app you want to install.
Dish Hopper offers more than just TV viewing; it integrates various apps for an enhanced entertainment experience. Adding apps to your Dish Hopper is simple and quick, allowing you to access streaming services, games, and utilities directly from your TV.
The user-friendly interface ensures that even those who are not tech-savvy can easily navigate and install desired apps. This feature transforms your Dish Hopper into a versatile entertainment hub, making it a valuable addition to any home. By following a few straightforward steps, you can enrich your viewing options and enjoy a more interactive entertainment experience.
Introduction To Dish Hopper
The Dish Hopper is a popular satellite receiver. It lets you record and watch TV shows. You can also stream content and use apps. This makes it a versatile device for your home entertainment.
Features Of Dish Hopper
- Record up to 16 shows at once
- 4K Ultra HD support
- Voice remote with Google Assistant
- Built-in apps like Netflix and YouTube
- 1000 hours of storage for recordings
Benefits Of Adding Apps
Adding apps to your Dish Hopper enhances your viewing experience. You get access to more content. Enjoy streaming services and games right from your TV.
| Benefit | Description |
|---|---|
| More Content | Access more movies, shows, and videos. |
| Convenience | Everything you need in one place. |
| Entertainment | Play games and use social media apps. |
Setting Up Your Dish Hopper
Setting up your Dish Hopper is simple and fast. Follow these steps to enjoy your favorite apps. This guide will walk you through the initial configuration and connecting to Wi-Fi.
Initial Configuration
The first step in setting up your Dish Hopper is the initial configuration. Power on your Dish Hopper by pressing the power button. Follow the on-screen prompts to set your preferred language.
Next, you need to set the time zone. Choose your time zone from the list provided. This ensures your guide and recordings are accurate.
Finally, accept the user agreements. This is required to use the Dish Hopper. Make sure to read through the agreements before accepting.
Connecting To Wi-fi
Connecting to Wi-Fi is crucial for accessing apps on your Dish Hopper. Go to the settings menu from the home screen.
Select the network settings option. Choose your Wi-Fi network from the list of available networks. Enter your Wi-Fi password and select connect.
Once connected, your Dish Hopper will show a confirmation message. You can now access various apps and features.
If you encounter any issues, check your Wi-Fi signal strength. Ensure your Dish Hopper is within range of your Wi-Fi router.
Navigating The Menu
Adding apps to your Dish Hopper is simple and fun. Start by learning how to navigate the menu. This is the first step to accessing a world of entertainment. Follow these steps to make your experience smooth and enjoyable.
Accessing The App Store
To access the App Store, begin by pressing the Home button on your remote. This will bring up the main menu. From here, use the arrow buttons to navigate to the Apps section. Press OK to enter the App Store.
Using The Remote Control
Your remote control is your best friend for this process. Here are the key buttons you will use:
- Home button: Takes you to the main menu.
- Arrow buttons: Navigate through the menu options.
- OK button: Selects the highlighted option.
- Back button: Returns to the previous screen.
Once you are in the App Store, use the arrow buttons to browse through available apps. Highlight the app you want to add, and press OK to select it.
Follow the on-screen instructions to complete the download and installation. Once installed, you can access your new app from the Apps section in the main menu.
Installing Apps
Adding apps to your Dish Hopper is simple and easy. You can access various apps for entertainment, news, and more. This section will guide you through installing apps on your Dish Hopper.
Popular Apps To Install
Here are some popular apps you might want to install:
- Netflix
- Amazon Prime Video
- Hulu
- YouTube
- Pandora
Step-by-step Installation
Follow these steps to install apps on your Dish Hopper:
- Press the Home button on your remote.
- Select the Apps option from the menu.
- Browse the available apps or search for a specific one.
- Highlight the app you want to install and press Select.
- Follow the on-screen instructions to complete the installation.
Here is a summary table for quick reference:
| Step | Action |
|---|---|
| 1 | Press the Home button on your remote. |
| 2 | Select the Apps option from the menu. |
| 3 | Browse or search for the app. |
| 4 | Highlight the app and press Select. |
| 5 | Follow the on-screen instructions. |
Managing Installed Apps
After adding apps to your Dish Hopper, managing them is key. You will want to keep your apps updated and remove any you no longer need. This ensures your Dish Hopper runs smoothly. Below, we’ll cover how to update and remove apps.
Updating Apps
Keeping your apps updated is crucial. Updates often bring new features and fix bugs. Follow these steps to update your apps:
- Press the Menu button on your remote.
- Select Settings.
- Navigate to Apps.
- Choose the app you want to update.
- Select Update if an update is available.
Repeat these steps for each app you want to update. Regular updates ensure your apps run smoothly.
Removing Unwanted Apps
Over time, you may install apps you no longer use. Removing these apps can free up space and improve performance. Here’s how you can remove unwanted apps:
- Press the Menu button on your remote.
- Go to Settings.
- Select Apps.
- Choose the app you want to remove.
- Click on Uninstall.
Confirm the removal to complete the process. Removing unwanted apps keeps your Dish Hopper clutter-free.
Frequently Asked Questions
How To Find Apps On Dish Hopper?
Navigate to the Apps menu using your remote. Select “Menu” and then “Apps. “
Can You Add Apps To Dish Hopper?
Yes, you can add apps through the Apps menu on your Dish Hopper.
Is Netflix Available On Dish Hopper?
Yes, Netflix is available. Access it via the Apps menu on your Dish Hopper.
How Do You Install New Apps?
Open the Apps menu, browse, and select the app. Follow on-screen instructions to install.
Does Dish Hopper Support Streaming Apps?
Yes, it supports popular streaming apps like Netflix, YouTube, and Hulu.
How To Access Youtube On Dish Hopper?
Go to the Apps menu, find YouTube, and select it to open.
Conclusion
Adding apps to your Dish Hopper is simple and enhances your viewing experience. Follow these steps to access a range of apps. Enjoy more entertainment options and customize your device easily. With this guide, you can make the most out of your Dish Hopper.