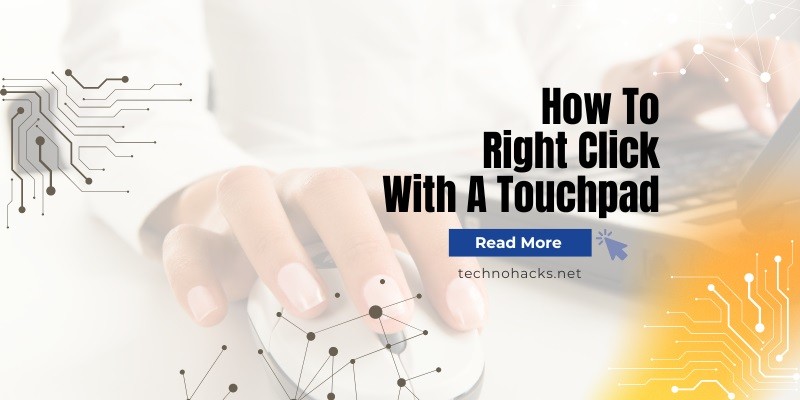How To Right Click With A Touchpad?
To right-click with a touchpad, tap with two fingers simultaneously or press the bottom-right corner. Some touchpads also support a two-finger tap gesture.
Using a touchpad efficiently can enhance your computing experience. Modern touchpads offer various gestures to simplify tasks. Right-clicking is essential for accessing context menus and additional options. Different touchpad brands might have slight variations in gestures. Familiarize yourself with your touchpad’s specific gestures to maximize productivity.
Many users find the two-finger tap the easiest method. If this doesn’t work, check your touchpad settings. Sometimes, enabling specific gestures is necessary. Understanding these gestures can save time and improve workflow. Whether you’re using a laptop for work or leisure, mastering touchpad functions is beneficial. Practice these gestures to become proficient in their use.
Introduction To Touchpad Right-click
Many people use laptops daily. The touchpad is a key feature. Understanding how to right-click with a touchpad is essential. Right-clicking helps you access more options quickly. This guide will teach you how.
Importance Of Right-click
Right-clicking opens up a context menu. This menu offers many useful actions. It is important for file management, editing, and more. Knowing how to right-click saves time and effort.
Right-clicking is crucial in many software applications. For example, in word processors, you can quickly correct misspelled words. In web browsers, right-clicking lets you open links in new tabs. It enhances your overall computer experience.
Common Use Cases
- Accessing context menus
- Copying and pasting text
- Opening links in new tabs
- Renaming files and folders
- Viewing properties of files
Here is a simple table for better understanding:
| Action | Right-Click Function |
|---|---|
| Text Editing | Copy, Paste, Correct Spelling |
| Web Browsing | Open Links in New Tabs |
| File Management | Rename, View Properties |
Learning to right-click with a touchpad can boost your productivity. Practice these steps to become proficient.
Basic Touchpad Gestures
Learning basic touchpad gestures can make your laptop experience smoother. These gestures simplify navigation and improve productivity. Understanding right-clicking with a touchpad is essential.
Single Tap Vs. Double Tap
A single tap on the touchpad usually acts as a left click. This action selects items or opens files. To perform a single tap:
- Lightly tap the touchpad once.
- Ensure your finger is dry and clean.
A double tap can also open files or folders. This gesture is similar to double-clicking with a mouse. To perform a double tap:
- Tap the touchpad twice in quick succession.
- Keep your finger steady between taps.
Two-finger Tap
Using two fingers to tap the touchpad acts as a right-click. This gesture opens context menus and additional options. To perform a two-finger tap:
- Place two fingers on the touchpad.
- Lightly tap once with both fingers.
Make sure both fingers are spaced evenly. Practicing this gesture can help improve accuracy. This method is especially useful for browsing and file management.
| Gesture | Action |
|---|---|
| Single Tap | Selects or opens items |
| Double Tap | Opens files or folders |
| Two-Finger Tap | Opens context menus |
Configuring Touchpad Settings
Configuring your touchpad settings can enhance your user experience. It helps you perform tasks more efficiently. To right-click with a touchpad, you may need to adjust some settings. This section will guide you through the process.
Accessing Touchpad Settings
To begin, you need to access the touchpad settings. Follow these simple steps:
- Open the Start Menu.
- Click on Settings.
- Navigate to Devices.
- Choose Touchpad from the left menu.
You will now see various options for your touchpad. These settings allow you to customize gestures and behaviors.
Customizing Gestures
Customizing gestures is crucial for a better touchpad experience. Follow these steps to customize gestures:
| Gesture | Action |
|---|---|
| Two-finger tap | Acts as a right-click. |
| Three-finger swipe up | Opens Task View. |
| Pinch to zoom | Zooms in or out. |
To enable or disable these gestures:
- Go to Settings.
- Select Devices.
- Click on Touchpad.
- Toggle the gesture options as needed.
These settings allow you to right-click easily with your touchpad. Adjust them to suit your preferences.
Troubleshooting Touchpad Issues
Many users experience problems with their touchpads. Fixing these issues is crucial for a smooth experience. Below are some common solutions to troubleshoot touchpad issues.
Sensitivity Adjustments
Sometimes, the touchpad sensitivity is too high or too low. This can cause right-click problems. Adjusting the sensitivity can help.
- Open your computer’s Settings.
- Navigate to Devices and then to Touchpad.
- Look for the Sensitivity setting.
- Adjust the sensitivity using the slider. Move it left or right to decrease or increase the sensitivity.
Driver Updates
Outdated drivers can cause touchpad issues. Updating the driver might solve the problem.
- Press Windows + X to open the menu.
- Select Device Manager.
- Find the Touchpad section and expand it.
- Right-click on your touchpad device and select Update Driver.
- Choose Search automatically for updated driver software.
- Follow the prompts to complete the update.
If updating doesn’t help, consider reinstalling the driver. This process is similar but involves uninstalling the existing driver first.
| Issue | Solution |
|---|---|
| Touchpad not responding | Check touchpad settings and update drivers |
| Sensitivity too high/low | Adjust sensitivity settings |
| Driver issues | Update or reinstall touchpad drivers |
Alternative Methods For Right-click
Right-clicking with a touchpad can sometimes be tricky. But there are alternative methods to achieve the same action. These methods can come in handy when your touchpad doesn’t support right-clicking directly. Let’s explore some easy ways to right-click without using your touchpad.
Using External Mouse
An external mouse is a simple and effective solution. Connect the mouse to your laptop. You can use a USB or Bluetooth mouse.
- Plug the USB mouse into the USB port.
- Pair your Bluetooth mouse with your laptop.
- Right-click using the mouse buttons.
This method is straightforward and works instantly. Many people find this more convenient than using a touchpad.
Keyboard Shortcuts
Keyboard shortcuts offer another way to right-click without a touchpad. These shortcuts are handy and quick.
| Operating System | Shortcut |
|---|---|
| Windows | Shift + F10 |
| Mac | Control + Click |
Using these shortcuts can save you time and effort. They are especially useful if your touchpad is not working properly.
Frequently Asked Questions
How Do You Right-click On A Touchpad?
To right-click, tap the touchpad with two fingers simultaneously.
Can I Customize the Touchpad Right-click Settings?
Yes, you can adjust touchpad settings in your device’s control panel or settings menu.
Why Isn’t My Touchpad Right-click Working?
Check your touchpad settings and ensure the right-click option is enabled.
Is There An Alternative To Right-clicking On A Touchpad?
Yes, you can use a physical mouse or keyboard shortcuts.
How Do I Right-click On A Mac Touchpad?
On a Mac, press the touchpad with two fingers or click in the bottom-right corner.
Can I Disable the Touchpad Right-click?
Yes, you can disable it through your device’s touchpad settings.
Conclusion
Mastering right-clicking with a touchpad is simple with practice. Follow the steps mentioned for efficiency. Enhance your productivity by using these touchpad techniques daily. Keep your touchpad settings optimized for the best results. Share these tips with friends and colleagues to help them too.