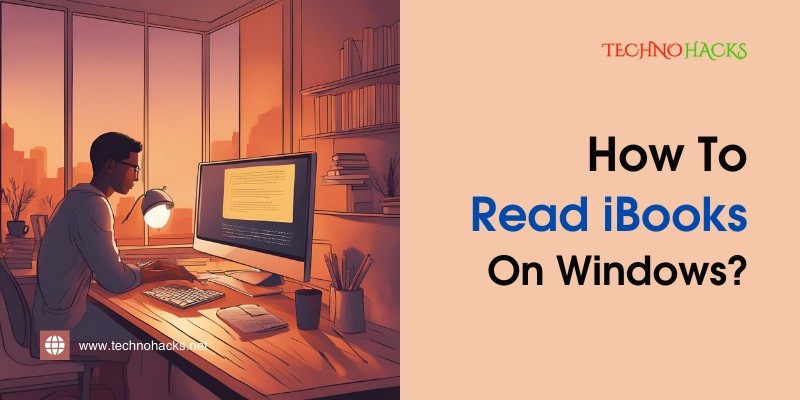How To Read iBooks On Windows: A Step-by-Step Guide
Apple’s iBooks (now known as Apple Books) is a fantastic tool for reading digital books, but what if you’re a Windows user? While iBooks is designed primarily for Apple devices, there are still ways to access your iBooks on a Windows PC. Whether you want to read your favorite novel, textbook, or any digital book, this guide will walk you through different methods of reading iBooks on Windows.
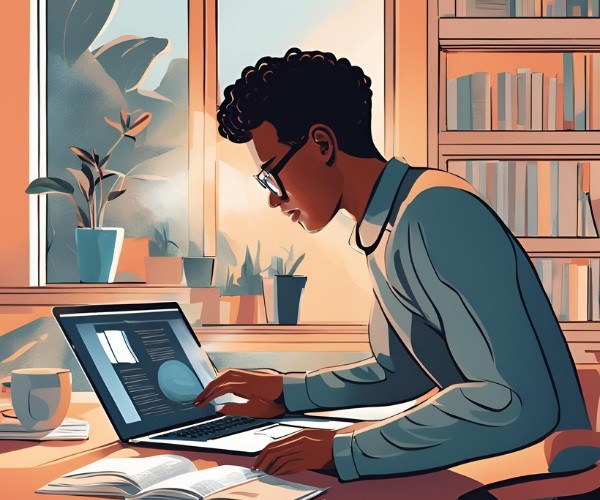
Why Can’t You Directly Read iBooks on Windows?
iBooks is a proprietary format developed by Apple, primarily intended for use on iPhones, iPads, and Macs. Windows, being a separate ecosystem, doesn’t support iBooks natively. The iBooks file format (.epub or .ibooks) often comes with Digital Rights Management (DRM) protection, making it difficult to access on non-Apple devices.
But don’t worry—there are a few workarounds that can help you enjoy iBooks on your Windows computer.
Method 1: Access iBooks via iCloud
One of the easiest ways to access iBooks on Windows is by using iCloud, Apple’s cloud storage service. Here’s how you can do it:
Step 1: Sync Your iBooks to iCloud
- On your iPhone, iPad, or Mac, open iBooks (Apple Books).
- Go to Settings and turn on iCloud Drive for iBooks. This will sync all your iBooks content to the cloud.
Step 2: Download iCloud for Windows
- On your Windows PC, download and install iCloud for Windows from Apple’s official website.
- Log in using your Apple ID (the same one you use for iBooks).
Step 3: Access iBooks in iCloud
- After setting up iCloud on your Windows computer, open the iCloud Drive folder.
- Look for the Books folder inside iCloud Drive. You should see your synced iBooks here in the form of PDFs or EPUB files.
Step 4: Open the iBooks
- You can now read the iBooks using a PDF or EPUB reader on Windows. If your iBooks are in EPUB format, use a compatible reader like Calibre or Adobe Digital Editions.
Method 2: Use a Third-Party ePub Reader
If you have iBooks saved as .epub files without DRM protection, you can easily read them on Windows using third-party applications. Here are a couple of good options:
Calibre
- Calibre is one of the most popular eBook management tools, allowing you to read, convert, and organize your eBooks.
- Simply download and install Calibre on your Windows PC.
- Import your iBooks (.epub files) into Calibre, and you can start reading immediately.
Adobe Digital Editions
- Adobe Digital Editions is another excellent EPUB reader for Windows.
- Download and install the software, import your EPUB files, and enjoy your reading experience.
Method 3: Remove DRM Protection (For Personal Use Only)
Some iBooks are protected by DRM (Digital Rights Management), which prevents you from reading them on devices that aren’t authorized by Apple. However, for personal use, there are ways to remove DRM from iBooks and read them on Windows.
Note: This method is only recommended if you are trying to access books you have legally purchased, and you should always comply with copyright laws.
Step 1: Download DRM Removal Software
There are tools like Requiem or Epubor Ultimate that help remove DRM from iBooks.
Step 2: Convert iBooks to ePub or PDF
Once DRM is removed, the iBooks can be converted into more widely supported formats like EPUB or PDF.
Step 3: Open Converted iBooks on Windows
After conversion, use a reader like Calibre or Adobe Digital Editions to read the books on your Windows PC.
Method 4: Convert iBooks to PDF Format
Another way to access iBooks on Windows is to convert the iBooks to PDF format, which is universally supported across all platforms. If your iBooks are not protected by DRM, you can convert them easily.
Step 1: Export iBooks as PDF on Mac
- If you have access to a Mac, open the iBooks app.
- Select the book, then go to File > Export as PDF.
Step 2: Transfer the PDF to Windows
- Transfer the exported PDF file to your Windows computer via email, USB drive, or cloud storage.
Step 3: Open PDF on Windows
- Use any PDF reader, like Adobe Reader or Microsoft Edge, to open and read the iBooks on your Windows device.
Method 5: Read iBooks on Windows via Virtual Machine
If you’re looking for a more complex solution, setting up a MacOS virtual machine on your Windows PC will let you run Mac apps, including iBooks, directly.
Step 1: Install a Virtual Machine
- Download and install a virtual machine software, such as VirtualBox or VMware.
Step 2: Install macOS on Virtual Machine
- Set up macOS on the virtual machine (you’ll need a macOS installer for this).
Step 3: Use iBooks on the Virtual Machine
- Once macOS is running on your virtual machine, you can use the native iBooks app to read your content.
This method is more technical and time-consuming but gives you full access to Apple’s ecosystem from your Windows PC.
Conclusion
While Apple has made it difficult to read iBooks on Windows directly, these methods offer reliable workarounds. Whether through iCloud, third-party EPUB readers, DRM removal, or converting iBooks to PDF, you can enjoy your iBooks on a Windows PC with ease. Choose the method that best suits your needs and technical comfort level. Happy reading!