Last Updated on September 6, 2025 by Jim C.
PDF files are widely used for sharing documents because they maintain consistent formatting across devices and platforms. However, when you need to extract data, such as tables or spreadsheets, from a PDF and use it for analysis or other purposes, converting the PDF to a more data-friendly format like CSV (Comma Separated Values) is essential.
In this article, we’ll walk you through different methods to convert PDF files to CSV format, making it easy to extract and use the data you need.
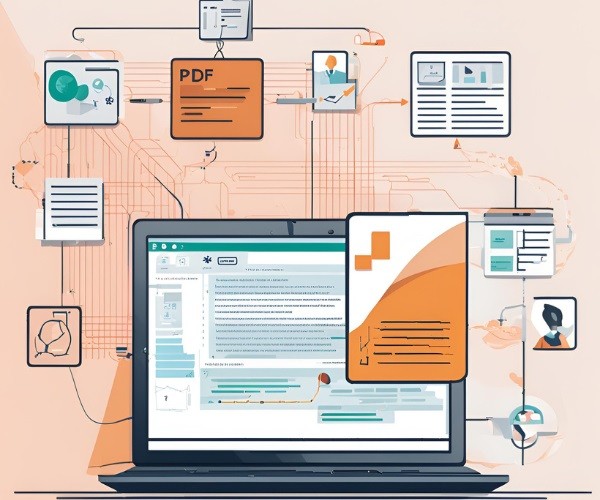
Why Convert PDF to CSV?
PDF files are not always ideal for working with data. While they are great for viewing information, the structure and formatting can make data extraction challenging. Converting a PDF to CSV allows you to:
- Analyze data in spreadsheets (e.g., Excel or Google Sheets).
- Import data into databases or other applications.
- Edit, sort, or filter data in a tabular format.
CSV files are simple text files where each line represents a row of data, and the values are separated by commas. They are commonly used for handling structured data across different platforms.
Method 1: Using Online PDF to CSV Converters
One of the easiest ways to convert a PDF to CSV is by using an online converter. These tools are accessible from any device with internet access and don’t require installing any software.
Step 1: Choose an Online Converter
Here are some reliable online PDF to CSV converters:
- Smallpdf (smallpdf.com)
- PDFtoCSV (pdftocsv.com)
- Zamzar (zamzar.com)
Step 2: Upload Your PDF File
- Visit the chosen website and click on the option to upload or select your PDF file. Most online converters allow you to drag and drop the file into their interface.
Step 3: Select CSV as Output Format
- After uploading, select CSV as the output format from the available options.
Step 4: Convert and Download
- Click on the Convert button, and wait for the conversion process to complete. Once done, you’ll be able to download the CSV file directly to your device.
Pros:
- Quick and easy.
- No need to install software.
Cons:
- Limited control over the output.
- Some converters may have file size limitations.
- Requires an internet connection.
Method 2: Using Adobe Acrobat Pro DC
If you have Adobe Acrobat Pro DC, converting PDF to CSV is straightforward. This premium software offers powerful tools for working with PDF files, including exporting them to various formats.
Step 1: Open PDF in Adobe Acrobat Pro DC
- Launch Adobe Acrobat Pro DC and open the PDF file you want to convert.
Step 2: Export PDF
- Click on the File menu and select Export To > Spreadsheet > Microsoft Excel Workbook.
Step 3: Save as CSV
- Acrobat will export your PDF into an Excel file (.xlsx). Once this is done, open the file in Excel.
- In Excel, click on File > Save As and choose CSV as the format to save the file.
Pros:
- Reliable and accurate conversion.
- Works well for complex tables.
Cons:
- Requires Adobe Acrobat Pro DC, which is a paid software.
Method 3: Using Tabula (Free and Open Source)
For users who need more control over the data extraction process, Tabula is a powerful open-source tool that allows you to extract tables from PDFs and export them to CSV. It works especially well for PDFs with structured data.
Step 1: Download and Install Tabula
- Visit tabula.technology and download the latest version of the software.
- Install it on your computer (Tabula is compatible with both Windows and Mac).
Step 2: Upload PDF to Tabula
- Open Tabula in your browser after installation.
- Click on Browse and upload your PDF file.
Step 3: Select the Data to Extract
- Tabula will display the pages of your PDF. Select the table or the portion of the document you want to extract.
Step 4: Export to CSV
- After selecting the data, click Export > CSV to download the file in CSV format.
Pros:
- Free and open-source.
- Gives full control over the table selection.
Cons:
- Not ideal for complex PDFs with unstructured data.
Method 4: Using Microsoft Excel
If you have a PDF with clear tables, Microsoft Excel can help you extract and convert the data to CSV format.
Step 1: Open PDF in Excel
- Open Excel, then click on Data > Get Data > From File > From PDF.
- Select the PDF you want to convert.
Step 2: Choose the Table
- Excel will display any tables it detects in the PDF. Choose the table you want to import.
Step 3: Save as CSV
- After Excel imports the data, click on File > Save As and choose CSV from the format dropdown.
Pros:
- Works well for PDFs with clearly structured tables.
- Convenient if you’re already familiar with Excel.
Cons:
- May not work well for PDFs with complex layouts or images.
Method 5: Using Python (For Advanced Users)
For users comfortable with programming, Python offers a powerful way to convert PDFs to CSV using libraries like pdfplumber and pandas.
Step 1: Install the Required Libraries
You’ll need pdfplumber for reading PDF files and pandas for managing data:
pip install pdfplumber pandas
Step 2: Write a Python Script
Here’s a simple Python script to convert PDF to CSV:
import pdfplumber
import pandas as pd
# Open PDF file
with pdfplumber.open('file.pdf') as pdf:
all_data = []
for page in pdf.pages:
tables = page.extract_table()
if tables:
all_data.extend(tables)
# Convert to DataFrame and save as CSV
df = pd.DataFrame(all_data)
df.to_csv('output.csv', index=False)Step 3: Run the Script
- Replace
'file.pdf'with the name of your PDF file. - Run the script, and it will save the CSV file as
output.csv.
Pros:
- Full control over the data extraction process.
- Works well for PDFs with complex tables.
Cons:
- Requires basic knowledge of Python.
Conclusion
Converting a PDF to CSV can be done in a variety of ways depending on your tools and requirements. If you need a quick and simple solution, online converters and Adobe Acrobat Pro DC work well. For more control over the data, Tabula and Python scripts are excellent choices, especially when dealing with complex tables or structured data.
Choose the method that best suits your needs and technical skill level. With the right approach, you can easily extract and manipulate data from PDFs for analysis, reporting, and more.

