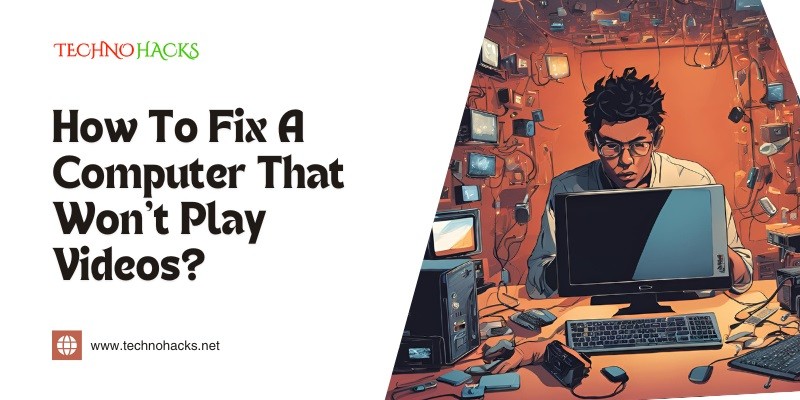How To Fix A Computer That Won’t Play Videos: Step-by-Step Troubleshooting Guide
Few things are as frustrating as trying to watch a video on your computer, only to find that it won’t play. Whether you’re trying to stream a video online or watch one saved on your device, encountering issues such as buffering, no sound, or the video not loading at all can be annoying. Thankfully, there are several troubleshooting steps you can take to fix a computer that won’t play videos.
In this guide, we’ll walk you through different methods to resolve video playback issues, whether they are caused by software problems, outdated drivers, or browser issues.

Common Causes of Video Playback Problems
Before diving into the solutions, it’s helpful to understand some common reasons why your computer might not be playing videos:
- Outdated video drivers: Incompatible or outdated drivers can prevent videos from playing smoothly.
- Unsupported video format: Some media players may not support the file format of the video you’re trying to play.
- Corrupted video file: A damaged video file may not play properly or at all.
- Internet connectivity issues: Slow or unreliable internet connections can affect video streaming.
- Browser issues: Sometimes, videos won’t play in your browser due to outdated software or extensions.
Method 1: Check Your Internet Connection (For Streaming Videos)
If you’re having trouble playing videos from streaming services like YouTube or Netflix, the first thing to check is your internet connection. A weak or slow connection can cause videos to buffer or not load at all.
Step 1: Test Your Internet Speed
- Visit a site like speedtest.net to check your internet speed.
- Streaming videos typically require at least 5 Mbps for HD content and more for 4K streaming. If your speed is below this, it may be the reason for the video playback issues.
Step 2: Reset Your Router
- Unplug your router for 10-15 seconds, then plug it back in. Wait for it to reconnect and see if this improves your video playback.
Step 3: Switch to a Wired Connection
- If possible, use an Ethernet cable to connect your computer directly to the router for a more stable connection.
Pros:
- Simple steps that can instantly improve video streaming.
Cons:
- Requires access to the router and a wired connection (if applicable).
Method 2: Update or Reinstall Video Drivers
Outdated or corrupted video drivers can prevent videos from playing correctly on your computer. Keeping your drivers up to date ensures that your computer can handle video playback smoothly.
Step 1: Update Your Video Drivers (Windows)
- Press Windows + X and select Device Manager.
- In the Device Manager window, find Display Adapters and expand it.
- Right-click on your graphics card (e.g., NVIDIA, AMD, or Intel), and select Update Driver.
- Choose Search automatically for updated driver software. If an update is available, follow the instructions to install it.
Step 2: Update Drivers on macOS
- On a Mac, video drivers are updated as part of the overall system updates. Go to System Preferences > Software Update, and ensure your macOS is up to date.
Step 3: Reinstall Video Drivers (If Necessary)
- If updating the drivers doesn’t work, try reinstalling them:
- In Device Manager (Windows), right-click the driver and select Uninstall device.
- Restart your computer, and Windows will automatically reinstall the necessary drivers.
Pros:
- Resolves video playback issues caused by outdated or corrupted drivers.
Cons:
- Requires technical steps and possibly restarting your computer.
Method 3: Try a Different Media Player (For Offline Videos)
If you’re trying to play a downloaded video, the issue could be related to the media player you’re using. Some media players may not support certain video formats.
Step 1: Use VLC Media Player
- Download and install VLC Media Player (videolan.org), which supports almost all video formats, including MP4, AVI, MKV, and more.
- Open VLC and try playing your video file. VLC often succeeds where other media players fail.
Step 2: Convert the Video Format
- If the video format is unsupported by your current media player, you can convert it to a more compatible format, like MP4, using an online video converter or software like HandBrake (handbrake.fr).
Pros:
- VLC is a free and widely compatible media player.
- Converting videos ensures compatibility across various devices.
Cons:
- Requires downloading and installing new software.
Method 4: Clear Browser Cache and Update Your Browser (For Online Videos)
If you’re having trouble playing videos in your web browser, clearing the browser’s cache or updating it might resolve the issue.
Step 1: Clear Browser Cache
- Open your browser (Chrome, Firefox, Safari, etc.).
- Access the browser’s history or settings menu, and choose Clear browsing data.
- Select Cached images and files, and then click Clear data.
Step 2: Disable Extensions
- Some browser extensions can interfere with video playback. Disable extensions one by one to identify the culprit:
- In Chrome, go to Settings > Extensions and toggle off each extension.
Step 3: Update Your Browser
- An outdated browser may not support modern video formats. Check for browser updates:
- In Chrome, click the three dots in the upper-right corner and select Help > About Google Chrome. Update if necessary.
Pros:
- Quick fix for browser-related issues.
Cons:
- Cache clearing may temporarily slow down page loading.
Method 5: Check and Install System Updates
Sometimes, video playback issues are caused by outdated system software. Installing the latest operating system updates can fix bugs and improve compatibility with video formats and streaming services.
Step 1: Update Windows
- Click the Start button and go to Settings > Update & Security.
- Click Check for updates. If updates are available, install them and restart your computer.
Step 2: Update macOS
- On a Mac, go to System Preferences > Software Update.
- Install any available updates and restart your computer.
Pros:
- Ensures all system components are up to date and compatible with video playback.
Cons:
- Can take time, especially for large system updates.
Method 6: Repair Corrupted Video Files
If the video file itself is corrupted, no media player will be able to play it. However, you can attempt to repair the file using video repair software.
Step 1: Use VLC’s Built-in Repair Tool
- VLC can sometimes fix minor corruption issues in video files:
- Open the corrupted video in VLC Media Player.
- If VLC detects a problem, it may attempt to repair the video automatically.
Step 2: Use Third-Party Video Repair Tools
- If VLC can’t repair the file, try third-party tools like Stellar Repair for Video or Digital Video Repair to fix corrupted videos.
Pros:
- Useful for salvaging damaged video files.
Cons:
- May not work for severely corrupted files.
Conclusion
When your computer won’t play videos, it’s essential to identify the underlying cause before jumping to solutions. Whether it’s an issue with your internet connection, outdated video drivers, or a problematic media player, following the methods in this guide will help you troubleshoot and resolve video playback problems. By updating drivers, clearing cache, and using compatible media players, you can get your videos running smoothly again in no time.