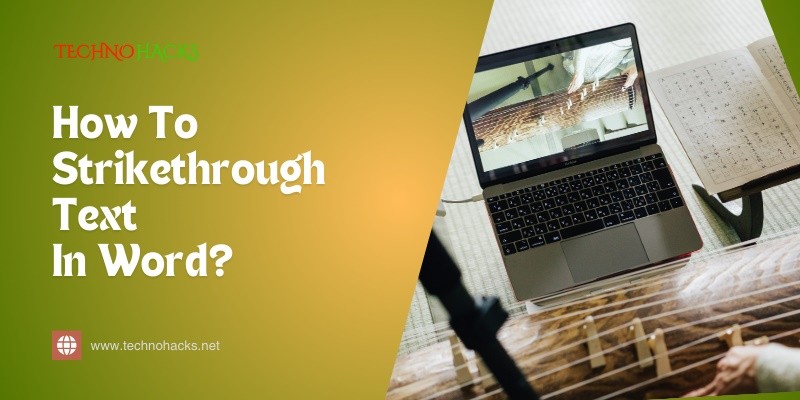How To Strikethrough Text In Word? Quick Formatting Tips
Strikethrough text in Word helps you show what has been removed or is no longer relevant. It’s a simple yet effective way to edit documents without losing the original content.
Learning how to strikethrough text in Word can enhance your document editing skills. This feature allows users to visually indicate changes, making it easier for readers to understand revisions. Whether you are a student, professional, or casual user, this tool is valuable.
It helps keep your work organized and clear. You may want to highlight mistakes or mark completed tasks. Strikethrough can also add a creative touch to your documents. In this guide, you will discover easy steps to apply this feature in Microsoft Word, making your editing process smoother and more efficient.
Starting With Strikethrough
Strikethrough is a useful feature in Word. It allows you to show text that you want to cross out. This can help when you want to edit or mark something as done. Learning to apply strikethrough can save time and make your documents clearer.
Keyboard Shortcut For Speed
Using keyboard shortcuts can speed up your work. For strikethrough, the shortcut is easy. Simply follow these steps:
- Select the text you want to strikethrough.
- Press Ctrl + D to open the Font dialog box.
- Press Alt + H to go to the Home tab.
- Then press 4 to apply strikethrough.
This method works well for quick edits.
Using The Font Dialog Box
The Font dialog box offers more options. Here’s how to use it:
- Select the text to strikethrough.
- Right-click on the selected text.
- Choose Font from the menu.
Next, follow these steps:
- In the Font dialog box, look for the Strikethrough option.
- Check the box next to it.
- Click OK to apply.
This method gives you more control over your text formatting.
Advanced Strikethrough Techniques
Strikethrough text can be more than just a line through words. It can enhance your documents in unique ways. Using advanced techniques adds flair and clarity. Here are some methods to customize and apply strikethrough effectively.
Customizing Strikethrough Style
You can change how the strikethrough looks. Word allows you to customize the line style. This can help your text stand out more.
To customize, go to the Font dialog box. Click on the strikethrough option. You will see choices for style and color.
Choose a different line weight or color. This gives you control over how your text appears. Use this feature to match your document’s theme.
Applying Strikethrough To Styles
Strikethrough can be applied to entire styles in your document. This saves time if you need to strike through many sections. First, go to the Styles pane.
Select the style you want to modify. Right-click and choose “Modify.” In the Font settings, check the strikethrough box.
Now, every text using that style will have the strikethrough effect. This keeps your formatting consistent and quick.
Strikethrough In Document Collaboration
Strikethrough text is useful in document collaboration. It helps show changes clearly. Team members can see what was removed or changed. This feature enhances communication among users.
Using strikethrough keeps documents clean and organized. It highlights edits without deleting text. This way, everyone can follow the document’s evolution. Clarity is key in collaborative work.
Tracking Changes With Strikethrough
Strikethrough is essential for tracking changes. It allows users to mark text that is no longer relevant. This makes it easy to review edits. Teams can discuss what to keep and what to discard.
By using strikethrough, everyone stays informed. Comments can be added next to changes. This promotes better understanding among team members. Clear tracking leads to better decisions.
Strikethrough For Editorial Marks
Editors often use strikethrough for corrections. It helps highlight mistakes or suggestions. This method keeps the original text visible. Editors can make notes without losing context.
Strikethrough marks show areas needing attention. This is useful during reviews and feedback sessions. It aids in the editing process. Everyone can see what needs fixing easily.
Troubleshooting Strikethrough Issues
Strikethrough text can sometimes cause problems. Formatting may not appear as expected. Here are some common issues and how to fix them.
Resolving Inconsistent Formatting
Inconsistent formatting can happen for various reasons. Here are some tips to resolve these issues:
- Check your selected text. Ensure the correct text is highlighted.
- Look for conflicting styles. Some styles may override strikethrough.
- Verify paragraph settings. Indents or spacing can affect appearance.
- Clear formatting. Use the “Clear All Formatting” button to reset styles.
After applying these tips, the strikethrough should appear correctly. If problems persist, try reapplying the strikethrough feature.
Navigating Compatibility Concerns
Compatibility issues can arise between different versions of Word. Follow these steps to navigate potential problems:
- Ensure you save documents in a compatible format. Use .docx for best results.
- Check for software updates. Make sure your version of Word is up to date.
- Test the document on another computer. This can help identify if it’s a local issue.
Be aware of differences in functionality. Some features may not work the same in older versions.
By addressing these troubleshooting tips, you can ensure smoother use of the strikethrough feature in Word.
Frequently Asked Questions
How Do I Strikethrough Text In Word?
To strikethrough text in Word, highlight the text, then press “Ctrl + D” to open the font menu. Check the “Strikethrough” box and click OK.
Can I Remove Strikethrough In Word Easily?
Yes, to remove strikethrough, highlight the text again. Open the font menu, uncheck “Strikethrough,” and click OK.
Is There A Shortcut For Strikethrough In Word?
Yes, you can use “Ctrl + T” for strikethrough in Word. Just select your text and press the shortcut.
Can I Strikethrough Text In Word Online?
Yes, you can strikethrough text in Word Online. Select the text, then use the format options in the toolbar to apply strikethrough.
Conclusion
Strikethrough text in Word is simple and useful. It helps show edits or changes in your document. You can easily apply it using keyboard shortcuts or the ribbon. This feature keeps your work neat and clear. Remember, clear communication is key in any document.
Use strikethrough wisely to improve your writing. Now you know how to do it. Try it out in your next project. Enjoy creating documents that are easy to read and understand. Happy writing!