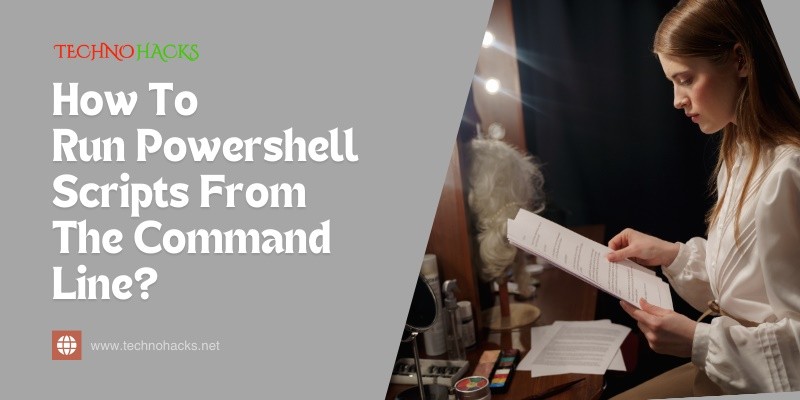Last Updated on September 6, 2025 by Jim C.
Running PowerShell scripts from the command line is straightforward. This process allows users to execute commands quickly and efficiently.
PowerShell is a powerful tool for system management and automation. Many users benefit from running scripts directly from the command line. It saves time and simplifies tasks. Whether you are a beginner or have some experience, knowing how to run these scripts can improve your workflow.
The command line offers flexibility and speed, making it ideal for various tasks. Understanding this process can enhance your productivity. This guide will walk you through the steps needed to run PowerShell scripts with ease. Get ready to explore how to streamline your tasks effectively.
Getting Started With Powershell
PowerShell is a powerful tool for managing Windows systems. It allows users to automate tasks and run scripts easily. Getting started with PowerShell is simple. You need to set up your environment and learn some basic commands.
Setting Up The Powershell Environment
First, check if PowerShell is installed on your computer. Most Windows versions come with PowerShell pre-installed. To open it, search for “PowerShell” in the Start menu.
Once you have PowerShell open, you may want to run it as an administrator. Right-click the PowerShell icon and select “Run as administrator.” This gives you more control over system tasks.
Next, you should check the execution policy. This policy controls how scripts run on your machine. To view the current policy, type Get-ExecutionPolicy and press Enter.
If you want to run scripts, you may need to change this policy. Use the command Set-ExecutionPolicy RemoteSigned. This allows you to run local scripts safely.
Essential Powershell Commands
Learning some basic commands will help you get started. The Get-Help command is very useful. It provides information about other commands. For example, type Get-Help Get-Process to learn about the Get-Process command.
Another important command is Get-Process. This command shows all running processes on your computer. You can also use Stop-Process to end a specific process.
To list files in a directory, use the Get-ChildItem command. It shows all files and folders in the current location. You can also change directories with the Set-Location command.
Practice these commands to become familiar with PowerShell. With time, you’ll feel more confident using it.
Script Execution Policies
Script execution policies in PowerShell control how scripts run on your system. They prevent unauthorized scripts from executing. Understanding these policies is vital for running your scripts securely.
Understanding Execution Policies
PowerShell has different execution policies. Each policy defines how scripts can run. Here are the main types:
| Policy Type | Description |
|---|---|
| Restricted | No scripts can run. |
| AllSigned | Only scripts signed by a trusted publisher can run. |
| RemoteSigned | Scripts downloaded from the internet must be signed. |
| Unrestricted | All scripts can run, but warnings show for downloaded scripts. |
Check your current policy with this command:
Get-ExecutionPolicyUnderstanding these policies helps you manage your scripts better.
Changing Execution Policies For Scripting
You can change the execution policy with a simple command. Use PowerShell as an administrator.
- Open PowerShell.
- Run this command:
Set-ExecutionPolicy RemoteSignedThis command sets the policy to RemoteSigned. You can choose another policy as needed.
To confirm the change, check the policy again:
Get-ExecutionPolicyAlways remember to set the policy back to Restricted after running your scripts. This keeps your system safe.
Crafting Your First Powershell Script
Creating your first PowerShell script is exciting. It opens up a world of automation and efficiency. You can perform tasks quickly using simple commands. Let’s explore how to get started.
Basic Structure Of A Powershell Script
A PowerShell script is just a text file with a .ps1 extension. Each script contains commands you want to run. Here’s the basic structure:
# This is a comment
Write-Host "Hello, World!"
Get-Date
In this example:
- The line starting with # is a comment.
- Write-Host displays “Hello, World!” on the screen.
- Get-Date shows the current date and time.
Scripts can contain variables, loops, and functions. This adds more power to your automation tasks.
Saving And Naming Scripts
To save your script:
- Open a text editor like Notepad.
- Write your PowerShell commands.
- Click “File” and then “Save As.”
- Name your file with a .ps1 extension, like myscript.ps1.
Choose a location on your computer. Remember where you saved it. You will need this path to run your script.
Use clear and descriptive names. Avoid spaces and special characters. This makes it easier to identify your scripts later.
Running Scripts Like A Pro
Running PowerShell scripts from the command line can seem tricky. With the right knowledge, it becomes easy. This section focuses on executing scripts efficiently. Follow these steps to enhance your skills.
Executing Scripts From The Command Line
First, open the Command Prompt. You can do this by typing “cmd” in the search bar. Make sure to run it as an administrator. This step is crucial for script permissions.
Next, navigate to the folder where your script is located. Use the “cd” command followed by the path. For example, type cd C:\Scripts to change to that directory.
Now, you can execute the script. Type powershell -File YourScript.ps1. Replace YourScript.ps1 with your script’s name. Press Enter to run it.
Check the output for any messages. This will tell you if the script ran successfully. If errors occur, you may need to troubleshoot.
Troubleshooting Common Script Errors
Sometimes, scripts may not run as expected. Common issues include syntax errors and permission problems. Double-check your script for typos. Even a small error can stop it from running.
Check the execution policy. If it’s too strict, PowerShell won’t run your script. Use the command Set-ExecutionPolicy RemoteSigned to allow running scripts.
Look for error messages in the output. They provide clues to what went wrong. Search online for specific error codes. This can help you find solutions quickly.
Testing your script with Write-Host can also help. It shows what the script is doing. You can pinpoint where it fails.
Frequently Asked Questions
How Do I Run A Powershell Script From Cmd?
To run a PowerShell script from Command Prompt, use the command: `powershell -File “C:\path\to\script. ps1″`.
Can I Run Powershell Scripts Without Admin Rights?
Yes, you can run PowerShell scripts without admin rights, unless the script requires them.
What Is The Command To Execute A Powershell Script?
Use the command: `powershell -ExecutionPolicy Bypass -File “C:\path\to\script. ps1″`.
Why Won’t My Powershell Script Run From The Command Line?
Scripts may not run due to execution policies. Check and adjust your PowerShell execution policy settings.
Conclusion
Running PowerShell scripts from the command line is straightforward. You can enhance your productivity with just a few commands. Using the right execution policy helps ensure your scripts run smoothly. Practice these steps to gain confidence. Experiment with different scripts to see their effects.
Remember, learning takes time. Each small step builds your skill. Keep trying, and soon you will feel more comfortable. PowerShell offers many possibilities for automation. Embrace this powerful tool to make your tasks easier. Enjoy your journey with PowerShell!