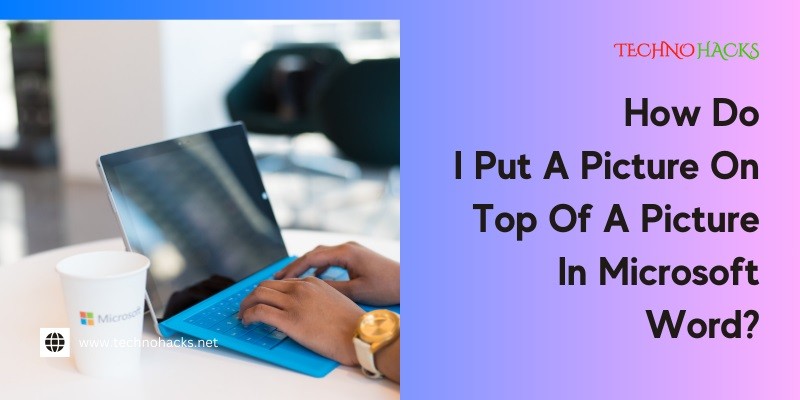How Do I Put A Picture On Top Of A Picture In Microsoft Word?: Layer Like a Pro!
You can easily put a picture on top of another picture in Microsoft Word. This simple task allows you to create layered images for your documents.
Adding images to your Word documents can enhance your content. Layering pictures helps you create unique visuals. Whether for a report, a presentation, or personal projects, this technique can make your work stand out. You might want to combine logos, create collages, or simply add a decorative touch.
Microsoft Word offers tools that make this process straightforward. Understanding how to use these features can improve your design skills. In this guide, you will learn easy steps to layer images in Word. Get ready to explore this fun and creative aspect of document design!
Introduction To Image Layering In Word
Image layering in Microsoft Word allows you to combine pictures. This feature adds depth and creativity to your documents. You can place one image on top of another. This technique helps create professional-looking graphics. It is easy to use, even for beginners.
With image layering, you can highlight important elements. You can make your documents more visually appealing. This skill is useful for reports, presentations, and flyers. Let’s explore the basics of image manipulation in Word.
The Basics Of Image Manipulation
Image manipulation in Word starts with inserting pictures. Use the “Insert” tab to add your images. Choose the first image to place as the background. Then insert the second image to layer on top. This process is simple and quick.
Once both images are in place, select the top image. You will see options for formatting. Use the “Wrap Text” feature to adjust placement. Choose options like “In Front of Text” for better control. This allows you to position images freely.
Applications Of Picture Layering
Picture layering has many applications. Create eye-catching flyers for events. Design informative posters for educational purposes. Enhance reports with visual elements. Layer images to illustrate complex ideas clearly.
Use this technique for social media posts too. It can help your content stand out. Layering images can also add a personal touch to invitations. The possibilities are endless with this simple skill.
Inserting Multiple Images
Adding multiple images in Microsoft Word can enhance your document. You can layer pictures to create a unique design. This allows for creativity in your presentations or reports. Here’s how to insert and adjust your images effectively.
Using The Insert Function
Start by opening your Word document. Click on the “Insert” tab at the top. Choose “Pictures” from the options. You can select images from your device or online sources.
After selecting your first image, repeat the process for additional images. Each image will appear in the document. You can drag them to place them where you want.
Adjusting Image Sizes
To adjust the size of your images, click on the image. Small circles will appear around the edges. Click and drag these circles to resize the image.
Make sure the images fit well together. You may want to keep the same width or height for a uniform look. This step helps in creating a neat layout.
Position the images as needed. Overlapping them can create interesting effects. Use the “Wrap Text” option for better placement control.
Advanced Layering Techniques
Advanced layering techniques in Microsoft Word allow for creative designs. You can place one picture on top of another easily. This adds depth and interest to your documents. Understanding how to manage layers will enhance your projects.
Text Wrapping Options
Text wrapping options help control how images interact with text. Select an image and go to the “Format” tab. Click on “Wrap Text.” You will see several choices like “Square,” “Tight,” and “Behind Text.” Each option changes how the text flows around the image.
Using “Behind Text” places the image behind words. This creates a unique look. “In Front of Text” covers the text. Choose “Square” or “Tight” for text that wraps around the image. Experiment with these options to find the best fit.
Positioning And Ordering Images
Positioning images correctly is key for layering. Click on the image. Use the “Format” tab to find “Position.” You can choose preset locations. This helps place images exactly where you want them.
Ordering images helps control which one appears on top. Right-click on the image and select “Bring to Front” or “Send to Back.” This way, you can manage layers effectively. Combining these techniques will give your document a polished look.
Creative Tips And Tricks
Enhancing your images in Microsoft Word can be fun. Layering pictures adds depth and interest. Here are some creative tips to help you.
Grouping Images For Easy Management
Grouping images helps keep your layout neat. Select all images you want to group. Hold down the Shift key and click each image. Then, right-click and choose “Group.” Now, you can move them as one.
This method keeps your design organized. It also makes resizing easier. Try grouping text boxes with images too. This adds clarity to your document.
Applying Artistic Effects For Visual Appeal
Artistic effects can make your images pop. Click on the image you want to edit. Go to the “Format” tab. Explore options like “Artistic Effects.” Choose a style that suits your theme.
Consider adding shadows or reflections. These effects create a 3D look. They draw attention to your main picture. Experiment with different styles to find what fits best.
Frequently Asked Questions
How Can I Overlay Pictures In Microsoft Word?
You can overlay pictures by using the “Wrap Text” option. Choose “In Front of Text” for easy placement.
What Is The Best Way To Position Images In Word?
Use the “Position” tool in the Picture Format tab. It helps place images exactly where you want them.
Can I Adjust The Transparency Of An Image In Word?
Yes, select the image, go to “Picture Format,” and use the “Transparency” slider to adjust.
Is It Possible To Group Images In Microsoft Word?
Yes, select the images, right-click, and choose “Group. ” This keeps them together for easy moving.
Conclusion
Creating a layered image in Microsoft Word is simple. Follow the steps outlined in this guide. Practice makes perfect. Experiment with different images to see what works best. You can add depth and creativity to your documents. This technique enhances your visuals and keeps your audience engaged.
Using pictures effectively can make your work stand out. Enjoy exploring the features Word offers. Happy editing!