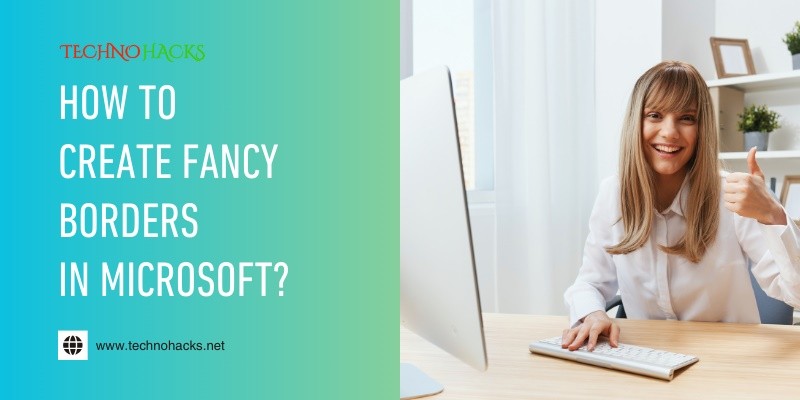How To Create Fancy Borders In Microsoft?
Creating fancy borders in Microsoft applications can enhance your documents. Borders add style and help highlight important information.
Whether you’re working on a report, a presentation, or a simple document, adding borders can make your work stand out. Microsoft offers various tools to create unique and stylish borders. These features are user-friendly, making it easy for anyone to apply them.
You can choose from different styles, colors, and thicknesses. This flexibility allows you to match the borders to your content and personal style. Learning how to create fancy borders can elevate your documents and presentations. In this guide, you will discover simple steps to add flair to your Microsoft projects.
Starting With Basic Borders In Microsoft Word
Adding borders in Microsoft Word can enhance your documents. Borders give a polished look. They can highlight important sections. Let’s start with the basics.
Selecting The Border Tool
First, open your document in Microsoft Word. Look for the “Design” tab at the top. Click on it to access border options. Next, find “Page Borders” on the right side.
A new window will appear. Here, you can choose different styles. Select a style that fits your needs. You can also pick colors and widths. Adjust these settings as desired.
Applying Borders To Text
To apply borders to specific text, highlight the text first. Go back to the “Home” tab. Click on the small arrow in the “Paragraph” section. This will open the border menu.
Select “Borders and Shading” from the list. Choose the style you want for your text. Click “OK” to apply the border.
Your text will now have a border. This simple step can make your document stand out.
Exploring Advanced Border Options
Creating fancy borders in Microsoft can enhance your document’s look. Advanced border options allow for more creativity. You can customize styles and add artistic touches easily.
Customizing Border Styles
Start by selecting the text or section you want to modify. Navigate to the “Borders” option in the toolbar. Here, you will see various styles to choose from. Options include solid lines, dotted lines, and double lines.
You can change the color of your border. Click on the color box next to the style options. A palette will appear, allowing you to select your preferred shade. Adjust the width of the border for more impact. Thicker lines can make a bold statement.
Adding Artistic Borders
For a more unique design, explore artistic borders. Click on the “Artistic Borders” option in the border menu. You’ll find various designs that can add flair to your text.
Select a style that fits your document’s theme. Some options include floral, geometric, or seasonal designs. After selecting, apply the border to your desired section. Artistic borders can make your work stand out.
Designing Borders In Microsoft Excel
Creating borders in Microsoft Excel can enhance your data presentation. Fancy borders can make your spreadsheets stand out. They help in organizing information clearly. Follow these tips to design borders that impress.
Utilizing Cell Styles
Excel offers various cell styles. You can use these styles to create appealing borders.
- Access Cell Styles: Click on the “Home” tab.
- Select Cell Styles: Look for the “Cell Styles” option.
- Choose a Style: Pick from options like “Good, Bad, or Neutral.”
To add borders:
- Highlight the cells you want to modify.
- Click on “Format as Table” in the “Home” tab.
- Choose a table style with borders.
This method gives a neat look. It also makes your data easier to read.
Incorporating Graphics For Unique Borders
Adding graphics can create unique borders. Use shapes or images for a personal touch.
Follow these steps:
- Insert a Shape: Go to the “Insert” tab.
- Click on “Shapes” and select a shape.
- Draw the shape around your data.
You can also use images:
- Insert Image: Click “Insert,” then “Pictures.”
- Select an image from your files.
- Resize and place it around your data.
These graphic borders can make your spreadsheet more lively.
Creative Borders In Microsoft Powerpoint
Adding borders in PowerPoint can make your slides stand out. Borders add style and help organize content. They can highlight important information or create a visual flow. Follow these tips to create fancy borders in your presentations.
Implementing Borders On Slides
To add borders, start by selecting a slide. Click on the “Insert” tab. Choose “Shapes” to pick a shape for your border. A rectangle works well for full slide borders.
Draw the shape around your content. Adjust its size to fit your needs. Right-click the shape and select “Format Shape.” Here, you can change the border color and thickness. Use colors that match your theme.
You can also use “Picture” borders. Insert an image and crop it into a shape. This adds a unique touch to your slide. Experiment with different shapes and styles for variety.
Animating Borders For Emphasis
Animations can make your borders more engaging. Select the border shape. Click on the “Animations” tab to explore options. Choose an entrance effect like “Fade” or “Zoom.” This draws attention to your content.
Adjust the timing and order of animations. Set the border to appear with or after the main content. This creates a smooth flow. Preview your slide to see how it looks.
Use animations sparingly. Too many can distract from your message. Focus on key points to keep your audience engaged.
Frequently Asked Questions
How Can I Create Borders In Microsoft Word?
You can create borders in Microsoft Word by going to the “Design” tab and selecting “Page Borders. ” Choose your style and apply it.
What Types Of Borders Can I Use In Microsoft?
Microsoft offers various border styles, including solid, dashed, and double lines. You can also customize colors and widths.
Can I Add Borders To Specific Sections?
Yes, you can add borders to specific paragraphs or sections. Select the text, go to “Borders,” and choose your option.
How Do I Remove Borders In Microsoft?
To remove borders, select the text or section, go to “Borders,” and choose “No Border. ” This will clear the existing borders.
Can I Change Border Color And Style?
Yes, you can change the border color and style easily. Use the “Borders” menu to select your preferences.
Conclusion
Creating fancy borders in Microsoft is easy and fun. You can enhance your documents with just a few clicks. Use the built-in tools to add style and flair. Experiment with different colors and designs to find what you like best.
Borders can make your work stand out. Remember, simplicity can be elegant. With these tips, anyone can improve their document’s look. Enjoy the process and let your creativity shine. Happy designing!