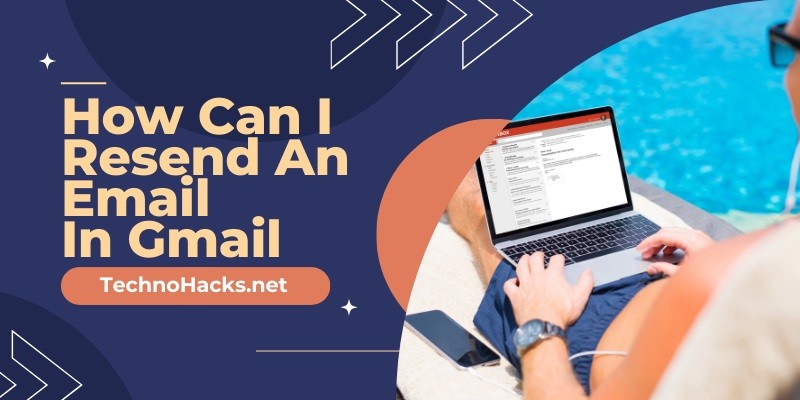Last Updated on May 5, 2025 by Jim C.
Email is an essential communication tool, but sometimes we need to resend messages for various reasons. Whether you forgot to include an attachment, made a typo, or simply want to follow up, knowing how to resend an email in Gmail can be incredibly useful. This guide will walk you through several methods to resend emails in Gmail, along with best practices and tips for efficient email management.
Methods for Resending Emails in Gmail
Gmail doesn’t have a native “resend” button, but there are several workarounds you can use to effectively resend your emails.
Method 1: Using the Reply Function
- Locate the original email in your Sent folder.
- Click “Reply.”
- Edit the recipient’s email address in the “To” field.
- Modify the subject line if necessary.
- Remove any unnecessary text or formatting from the previous email thread.
- Make any desired changes to the email content.
- Click “Send” to resend the email.
This method is quick and straightforward, especially for simple emails without attachments.
Method 2: Using the Forward Function
- Find the original email in your Sent folder.
- Click “Forward.”
- Enter the recipient’s email address in the “To” field.
- Edit the subject line if needed.
- Remove any unnecessary text or formatting from the forwarded content.
- Make any desired changes to the email body.
- Click “Send” to resend the email.
The forward method is particularly useful for emails with attachments, as it automatically includes them in the new message.
Method 3: Copy and Paste Method
- Open the original email from your Sent folder.
- Copy the entire content of the email.
- Click “Compose” to start a new email.
- Paste the copied content into the new email.
- Add the recipient’s email address and subject line.
- Reattach any files if necessary.
- Make any desired changes to the email content.
- Click “Send” to resend the email.
This method gives you the most control over the email content and allows you to start fresh with a new message.
Using Gmail Templates for Frequent Resends
If you find yourself frequently resending similar emails, using Gmail templates can save you time and effort.
Enabling Templates in Gmail
- Click the gear icon in the top right corner of Gmail.
- Select “See all settings.”
- Go to the “Advanced” tab.
- Find the “Templates” section and select “Enable.”
- Click “Save Changes” at the bottom of the page.
Creating and Saving Email Templates
- Compose a new email with the content you want to save as a template.
- Click the three dots in the bottom-right corner of the compose window.
- Hover over “Templates” and select “Save draft as template.”
- Choose “Save as new template” and give it a name.
Using Templates for Quick Resends
- Start a new email or reply to an existing one.
- Click the three dots in the bottom-right corner of the compose window.
- Hover over “Templates” and select the desired template.
- Edit the recipient, subject, and content as needed.
- Send the email.
Best Practices for Resending Emails
When resending emails, it’s important to follow some best practices to maintain professionalism and effectiveness:
- Explain why you’re resending: Briefly mention the reason for resending at the beginning of your email.
- Modify the subject line: Add “Re:” or “Follow-up:” to indicate it’s a resend.
- Update the content: Make any necessary changes or additions to keep the information current.
- Be mindful of timing: Avoid resending too frequently, as it may annoy the recipient.
- Consider the recipient’s preferences: Some people prefer follow-ups via different channels, like phone calls or messaging apps.
Efficient Email Management Tips
To improve your overall email productivity, consider implementing these email management strategies:
- Set specific email times: Allocate dedicated time slots for checking and responding to emails.
- Use the “Two-Minute Rule”: If an email takes less than two minutes to respond to, do it immediately.
- Unsubscribe from unnecessary newsletters: Reduce inbox clutter by unsubscribing from emails you don’t read.
- Utilize folders and labels: Organize your emails into categories for easy retrieval.
- Archive old emails: Keep your inbox clean by archiving emails you don’t need immediate access to.
- Use keyboard shortcuts: Learn Gmail’s keyboard shortcuts to navigate and manage emails more efficiently.
Alternative Tools for Email Management
While Gmail offers various features for email management, there are third-party tools that can enhance your email experience:
- Boomerang: Schedule emails and set reminders for follow-ups.
- SaneBox: Automatically organize your inbox and filter less important emails.
- Unroll.me: Easily unsubscribe from multiple email lists and consolidate subscriptions.
- Mailbird: Combine your calendar, tasks, and messaging apps for streamlined communication.
Conclusion
Resending emails in Gmail may not be as straightforward as having a dedicated “resend” button, but with the methods outlined in this guide, you can effectively resend emails when needed. By utilizing Gmail templates, following best practices, and implementing efficient email management strategies, you can significantly improve your email productivity. Remember that effective email communication is not just about sending messages, but also about managing your inbox efficiently. By adopting these techniques and tools, you’ll be better equipped to handle your email correspondence professionally and productively.