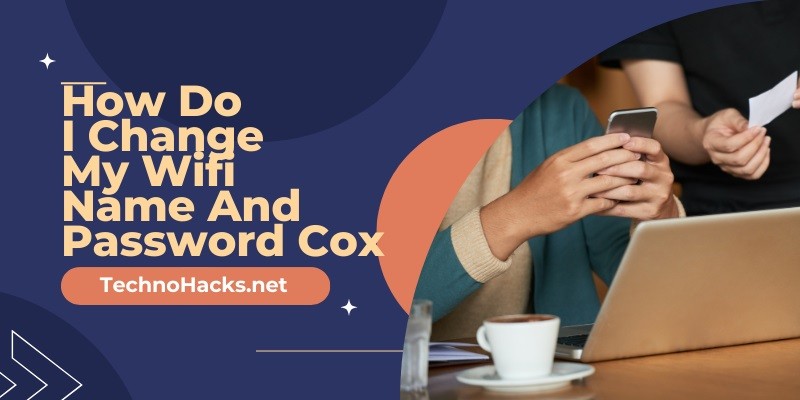How Do I Change My Wifi Name And Password Cox?
Changing your WiFi name and password is a crucial step in maintaining the security of your home network. Whether you want to personalize your network name or enhance your password’s strength, Cox provides several methods to manage these settings. This article will guide you through the process, ensuring your network remains secure and easy to access.
Accessing Your Cox Account
To change your WiFi name and password, you first need to access your Cox account. Here are the steps:
- Log into Cox.com: Open your web browser and go to the Cox website. Enter your username and password to log in.
- Navigate to My WiFi: Once logged in, select “Internet” from the list of services. Then, click on “Manage Your WiFi” to access your network settings.
Changing Your WiFi Name and Password
There are two primary methods to change your WiFi name and password with Cox: using the Cox website or the Panoramic WiFi App.
Using the Cox Website
- Log into your Cox account: Follow the steps mentioned above to access your account.
- Select WiFi Settings: On the homepage, select “Internet” and then “Manage Your WiFi”.
- Update Network Name and Password: Choose “Basic Settings” on the left side of the screen. Enter your new network name (SSID) and password in the appropriate fields.
- Save Changes: Click “Save Changes” to apply the new settings.
Using the Panoramic WiFi App
- Download the App: Ensure you have the Panoramic WiFi App installed on your smartphone.
- Log into the App: Open the app and log in with your Cox credentials.
- Access Network Settings: Navigate to the “Network” tab and select your WiFi network.
- Edit Network Name and Password: Click on the edit icon next to your network name. Enter the new name and password, then click “Save”.
Tips for Creating a Strong WiFi Password
A strong WiFi password is essential for protecting your network from unauthorized access. Here are some tips for creating a robust password:
- Length: Aim for at least 12 characters.
- Complexity: Use a mix of uppercase and lowercase letters, numbers, and special characters.
- Avoid Personal Information: Do not use easily guessable information like your name, birthdate, or common words.
- Randomness: Use a random combination of characters to make it harder to crack.
Reconnecting Devices
After changing your WiFi name and password, you will need to reconnect all your devices to the new network. Here’s how:
- Forget Old Network: On each device, go to the WiFi settings and forget the old network.
- Connect to New Network: Select the new network name and enter the updated password.
Troubleshooting
Changing your WiFi settings can sometimes lead to issues. Here are some common problems and solutions:
- Cannot Access the Cox Website: Ensure you are using the correct login credentials. If you’ve forgotten your password, use the password recovery option.
- App Errors: If the Panoramic WiFi App is not working, try restarting your device or reinstalling the app. You can also use the web portal as an alternative.
- Network Not Updating: If changes are not applied, try rebooting your router. Unplug the coax/internet line, reset the router to factory settings, make the changes, and then reconnect.
Conclusion
Regularly updating your WiFi name and password is a simple yet effective way to secure your home network. By following the steps outlined above, you can easily manage your network settings through the Cox website or the Panoramic WiFi App. Remember to create a strong password and reconnect all your devices to ensure seamless internet access. Taking these steps will help protect your digital space and keep your network secure.