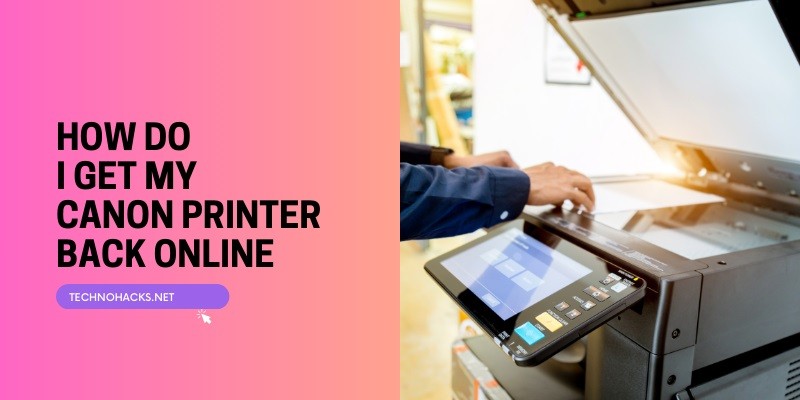Last Updated on May 5, 2025 by Jim C.
Printers going offline can be a frustrating experience, especially when you need to print something urgently. Canon printers, despite their reliability and quality, can sometimes face this issue. This article will guide you through various steps to troubleshoot and get your Canon printer back online.
Understanding the Offline Status
When a printer is marked as “offline,” it means that your computer is unable to communicate with the printer. This can happen due to several reasons, such as connectivity issues, incorrect settings, or outdated drivers. Understanding these common causes can help you troubleshoot effectively.
Basic Troubleshooting Steps
Check Physical Connections
- Power Cable: Ensure that the power cable is securely connected to both the printer and the power outlet. Sometimes, a loose connection can cause the printer to go offline.
- USB/Network Cable: If you are using a wired connection, check that the USB or network cable is properly connected to both the printer and the computer or router.
Restart Your Devices
- Printer: Turn off your Canon printer, wait for a few seconds, and then turn it back on. This can often resolve minor glitches.
- Computer: Reboot your computer to refresh the connection between the printer and your computer.
Verify Printer Status on the Computer
- Windows: Go to Start > Devices and Printers, right-click on your Canon printer, and ensure it is set as the default printer. Make sure the “Use Printer Offline” option is unchecked.
- Mac: Open System Preferences > Printers & Scanners, select your Canon printer, and ensure it is set as the default printer.
Network-Specific Solutions
Check Wi-Fi Connection
- Network Connection: Ensure that your printer is connected to the correct Wi-Fi network. You can check this on the printer’s display panel or through the printer’s settings menu.
- Signal Strength: Verify that the Wi-Fi signal strength is strong enough. If the signal is weak, try moving the printer closer to the router.
Update Printer’s IP Address
- Find IP Address: On the printer’s control panel, navigate to the network settings to find the current IP address.
- Update IP Address: On your computer, go to the printer settings and update the IP address to match the one displayed on the printer.
Software and Driver Solutions
Update Printer Drivers
- Check for Updates: Visit the Canon website and check for the latest drivers for your printer model. Download and install any available updates.
- Automatic Updates: Some Canon printers come with software that can automatically check for and install driver updates. Ensure this feature is enabled.
Reinstall Printer Software
- Uninstall: Remove the current printer software from your computer.
- Reinstall: Download the latest version of the printer software from the Canon website and reinstall it. This can resolve issues caused by corrupted or outdated software.
Advanced Troubleshooting
Reset Printer to Factory Settings
- When to Reset: Consider a factory reset if basic troubleshooting steps do not resolve the issue.
- Reset Steps: On your Canon printer, go to Setup > Device Settings > Reset Settings and select the factory reset option. This will restore the printer to its original settings.
Check for Firmware Updates
- Firmware Updates: Firmware updates can fix bugs and improve the printer’s performance. Check the Canon website for any available firmware updates for your printer model and follow the instructions to install them.
When to Seek Professional Help
If you have tried all the above steps and your Canon printer is still offline, it may be time to seek professional help. Here are some signs that indicate a need for professional servicing:
- Persistent offline status despite troubleshooting
- Frequent disconnections from the network
- Error messages that you cannot resolve
Canon Support Options
- Contact Canon Support: Reach out to Canon’s customer support for assistance. They can provide detailed troubleshooting steps and help resolve more complex issues.
- Service Centers: If necessary, Canon support can direct you to an authorized service center for repairs.
Conclusion
Getting your Canon printer back online involves a series of troubleshooting steps, from checking physical connections to updating software and firmware. By following these steps, you can often resolve the issue and get your printer back to working condition. If all else fails, don’t hesitate to contact Canon support for professional assistance.