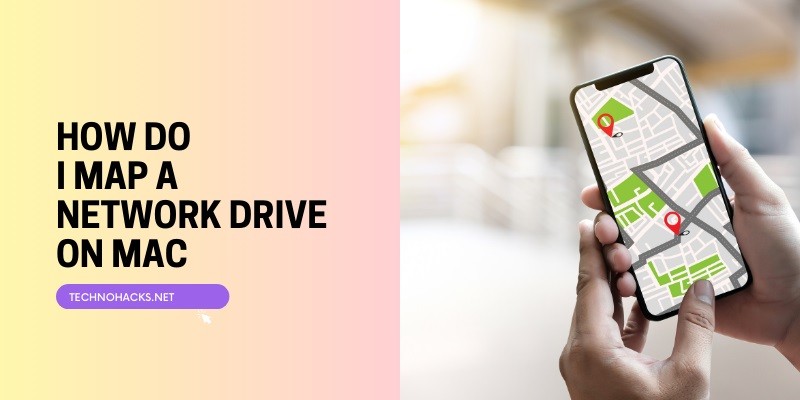How Do I Map A Network Drive On Mac?
Mapping a network drive on your Mac can greatly enhance your productivity by providing quick and easy access to shared files across a network. Whether you’re in a professional environment or just want to access shared family documents from multiple devices at home, setting up a network drive can streamline your workflow and make collaboration seamless.
What You Need Before You Start
Before you begin the process of mapping a network drive on your Mac, there are a few prerequisites you’ll need to ensure a smooth setup:
- Network Access: Ensure your Mac is connected to the network where the drive is located, whether it’s via Wi-Fi or a wired connection.
- Permissions: You must have the necessary permissions to access the drive. This might involve credentials like a username and password.
- Server Address: Know the server’s address you want to connect to. This could be an IP address or a host name.
- Network Protocols: Macs support several networking protocols, but the most common are SMB (Server Message Block) and AFP (Apple Filing Protocol). SMB is typically used in Windows environments, while AFP is native to Apple.
Step-by-Step Guide to Mapping a Network Drive on a Mac
Here’s a detailed guide to help you map a network drive on macOS:
1. Accessing Network Preferences
- Open ‘System Preferences’ from the Apple menu.
- Click on ‘Network’ to check your current network status and ensure you are connected to the correct network.
2. Connecting to the Server
- In the Finder, click on ‘Go’ in the menu bar and select ‘Connect to Server’ or use the shortcut
Command + K. - Enter the server address. It will generally start with smb:// or afp:// followed by the IP address or hostname. For example,
smb://192.168.1.100/shared.
3. Logging In
- A window will appear asking for your username and password. Fill in your credentials. If the server allows, there may also be an option to connect as a guest or anonymously.
- Once authenticated, select the volume or folder you wish to access and click ‘OK’.
4. Adding to Favorites
- To make future access easier, you can add the server to your Favorite Servers in the ‘Connect to Server’ dialog. Click the ‘+’ button while connected to add the server to your favorites.
5. Mounting the Drive Automatically at Login
- If you need regular access to this network drive, you can set your Mac to automatically connect to the drive each time you log in.
- Go to ‘System Preferences’ > ‘Users & Groups’.
- Choose your user account, then click ‘Login Items’.
- Click the ‘+’ button and find the network drive on your list of mounted volumes to add it to your login items.
Troubleshooting Common Issues
Even with a proper setup, you might encounter issues when trying to connect to a network drive:
- Connection Failures: Ensure that the server address is correct and that the network is functioning properly. If you are using IP addresses, try switching to hostnames or vice versa.
- Permission Issues: Double-check that you have the correct permissions to access the drive. Contact your network administrator if you think there is an error with your login credentials.
Additional Tips and Best Practices
- Security Considerations: When accessing network drives, especially over public or semi-public networks, consider using VPNs or other secure methods to protect your data.
- Managing Multiple Network Drives: Label each connection clearly and maintain a consistent organizational structure within your files to avoid confusion.
Conclusion
Mapping a network drive on your Mac is a straightforward process that can significantly aid in managing your digital files across a network. By following the steps outlined above, you can ensure that you have reliable and efficient access to shared resources, enhancing both productivity and collaboration.