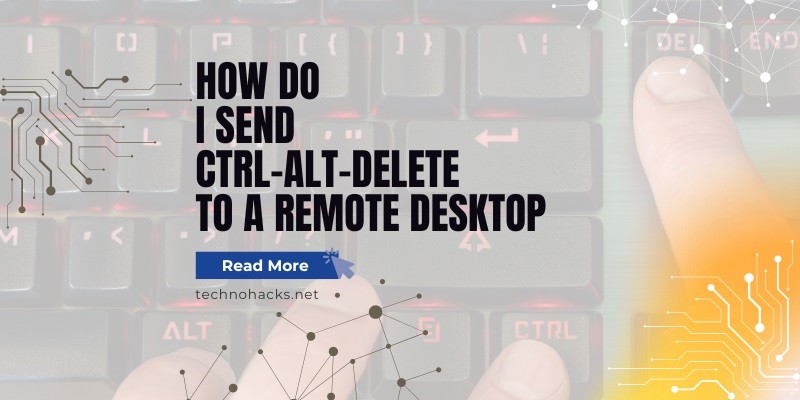How Do I Send Ctrl-Alt-Delete To A Remote Desktop?
Remote desktop connections have become an essential tool for IT professionals, system administrators, and remote workers. One common challenge when using remote desktop software is sending the Ctrl-Alt-Delete command, which is crucial for various system management tasks. This article will explore different methods to send Ctrl-Alt-Delete to a remote desktop across various platforms and remote desktop solutions.
Understanding the Importance of Ctrl-Alt-Delete
The Ctrl-Alt-Delete keyboard shortcut, also known as the “three-finger salute,” serves several critical functions in Windows operating systems:
- Accessing the Task Manager
- Locking the computer
- Signing out of the current user account
- Switching users
- Changing passwords
For IT professionals managing remote systems, the ability to send this command is essential for troubleshooting, security, and system management tasks.
Windows Remote Desktop Protocol (RDP)
Microsoft’s Remote Desktop Protocol (RDP) is widely used for remote connections to Windows machines. When using RDP, the standard Ctrl-Alt-Delete keystroke is intercepted by the local machine instead of being sent to the remote system. To address this, Microsoft has implemented alternative methods for sending the command.
Method 1: Using Ctrl-Alt-End
The most straightforward method for Windows RDP users is to replace the Delete key with the End key:
- Connect to the remote desktop session
- Press Ctrl-Alt-End instead of Ctrl-Alt-Delete
This command sends the Ctrl-Alt-Delete signal to the remote machine, bringing up the Windows Security screen or Task Manager, depending on the Windows version.
Method 2: On-Screen Keyboard
For situations where the Ctrl-Alt-End method doesn’t work, you can use the on-screen keyboard:
- Connect to the remote desktop session
- Open the Start menu and search for “On-Screen Keyboard”
- Launch the on-screen keyboard
- Use the mouse to click Ctrl, Alt, and Delete simultaneously on the virtual keyboard
This method is particularly useful when dealing with systems that may have different keyboard layouts or when using a device without a full keyboard.
Third-Party Remote Desktop Software
Many organizations use third-party remote desktop solutions that offer their own methods for sending Ctrl-Alt-Delete commands.
TeamViewer
TeamViewer, a popular remote desktop application, provides two methods:
Toolbar Option:
- Look for the “Actions” menu in the TeamViewer toolbar
- Select “Send Ctrl-Alt-Delete”
Keyboard Shortcut:
- Press Ctrl-Alt-Insert
AnyDesk
AnyDesk users can send Ctrl-Alt-Delete using the following steps:
- Click on the AnyDesk toolbar
- Select “Special Keys”
- Choose “Ctrl-Alt-Delete” from the dropdown menu
Alternatively, AnyDesk supports the keyboard shortcut Ctrl-Alt-End, similar to Windows RDP.
Chrome Remote Desktop
Google’s Chrome Remote Desktop offers a simple method:
- Press Ctrl-Alt-Print Screen on Windows or Ctrl-Option-Command-Period on Mac
- Select “Send Ctrl-Alt-Delete” from the options menu
Mac and Linux Solutions
For users connecting to Windows machines from Mac or Linux systems, the process may differ slightly.
Mac OS
When using a Mac to connect to a Windows remote desktop:
- Use the Command + Option + Delete keystroke
- Alternatively, look for a “Send Ctrl-Alt-Delete” option in the remote desktop client’s menu
Linux
Linux users typically rely on VNC (Virtual Network Computing) for remote desktop connections. To send Ctrl-Alt-Delete in VNC:
- Use the keyboard shortcut Ctrl-Alt-End
- If that doesn’t work, look for a “Send Special Keys” or similar option in the VNC client’s menu
Troubleshooting Common Issues
When attempting to send Ctrl-Alt-Delete to a remote desktop, users may encounter several issues:
- Keyboard Input Not Recognized: Ensure that the remote session has focus and that no local applications are intercepting the keystrokes.
- Software-Specific Problems: Some remote desktop software may require additional configuration or have known bugs. Check the software’s documentation or support forums for specific solutions.
- Network Latency: High network latency can sometimes cause issues with sending complex key combinations. Try using the on-screen keyboard method if this occurs.
- Security Software Interference: Local security software might block certain keystrokes. Temporarily disabling such software or adding exceptions for the remote desktop application can help.
Best Practices for Remote Desktop Management
While sending Ctrl-Alt-Delete is important, it’s crucial to maintain overall security when using remote desktop connections:
- Use Strong Passwords: Implement complex passwords for all accounts with remote desktop access.
- Enable Two-Factor Authentication: This adds an extra layer of security to remote connections.
- Keep Software Updated: Regularly update both client and server software to patch known vulnerabilities.
- Restrict Access: Limit remote desktop access to only necessary users and IP addresses.
- Use a VPN: Connect through a VPN for an additional layer of security.
- Monitor RDP Usage: Keep track of remote desktop activity and investigate any suspicious behavior.
- Implement Network Level Authentication (NLA): This helps protect against man-in-the-middle attacks.
- Use an RDP Gateway: This provides a single point of entry for multiple internal RDP endpoints, simplifying management and security.
Conclusion
Sending Ctrl-Alt-Delete to a remote desktop is a crucial skill for IT professionals and remote workers. While the exact method may vary depending on the remote desktop solution and operating systems involved, most platforms offer straightforward ways to accomplish this task. By understanding these methods and implementing best practices for remote desktop security, organizations can ensure efficient and secure remote system management.