How Do I Type A Bullet In Mac? A Complete Guide
Whether you’re creating a list, organizing information, or enhancing your presentation, typing bullets in documents is an essential task for making content clear and visually appealing. If you’re using a Mac, there are several ways to easily type a bullet point across different applications like Pages, Keynote, Word, or even emails.
In this guide, we’ll explore multiple methods for typing bullet points on a Mac, ensuring that you can create well-organized lists in no time.
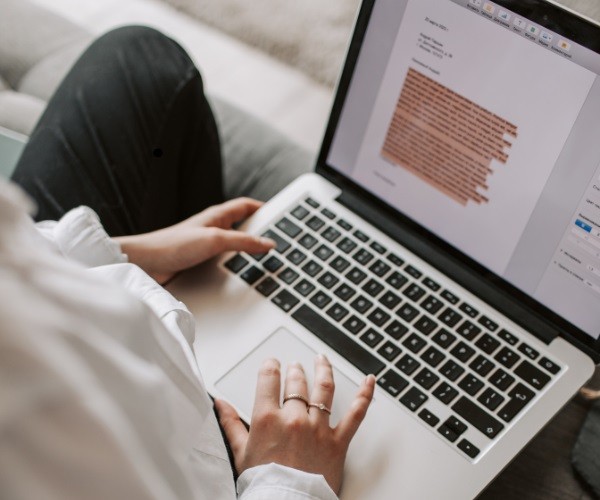
Method 1: Typing a Bullet Point Using Keyboard Shortcut
One of the fastest ways to type a bullet point on a Mac is by using a simple keyboard shortcut.
Step 1: Position Your Cursor
- Open any text editing program, such as Pages, Microsoft Word, or even Notes.
- Place the cursor where you want to insert the bullet point.
Step 2: Use the Keyboard Shortcut
- Press Option + 8 on your keyboard.
- A bullet point (•) will appear wherever your cursor is positioned.
This method works across most Mac applications, allowing you to quickly insert bullets without needing to navigate menus.
Pros:
- Quick and easy.
- Works in most applications.
Cons:
- Limited to the standard bullet symbol (•).
Method 2: Using the Special Characters Menu
If you want more variety in the type of bullet points you use, the Special Characters menu on macOS offers a range of symbols, including different bullet styles.
Step 1: Open the Special Characters Menu
- In any text field or document, go to the Edit menu in the top-left corner of your screen.
- Select Emoji & Symbols from the drop-down menu. Alternatively, you can press Control + Command + Spacebar to open the character viewer.
Step 2: Search for Bullet Points
- In the search bar at the top, type “bullet” to view a variety of bullet styles.
- Scroll through the options to find different types of bullets, such as hollow bullets (◦), filled bullets (•), or other symbols like stars (★).
Step 3: Insert the Bullet
- Once you find the bullet style you want, click on it, and it will be inserted at the location of your cursor.
Pros:
- Offers different bullet point styles.
- Allows you to customize the appearance of lists.
Cons:
- Slightly slower than using a keyboard shortcut.
- Requires opening a menu.
Method 3: Creating Bulleted Lists in Word Processing Applications
If you are working in applications like Pages, Microsoft Word, or Google Docs, you can easily create bulleted lists using the built-in list formatting tools.
Step 1: Select Bulleted List Option
- In most word processing apps, you’ll find a toolbar at the top of the screen with a bulleted list icon (usually represented by three stacked dots or bullets).
- Click the bulleted list icon to automatically create a bullet point at the start of the line.
Step 2: Type Your List
- After clicking the bullet icon, start typing your list item. Press Return to move to the next bullet point.
- Press Tab to indent the bullet point for creating sub-bullets if necessary.
Step 3: Customize the Bullets
- In some apps, you can right-click on the bullet point to customize the bullet style, change the size, or adjust the indentation.
Pros:
- Best for creating structured lists.
- Easy to format and adjust list appearance.
Cons:
- Requires opening specific word processing apps.
- Can be slower than inserting individual bullets.
Method 4: Typing Bullet Points in Emails (Mail or Gmail)
If you’re writing an email and need to insert bullet points, most email clients, including Apple Mail and Gmail, provide a simple way to create bulleted lists.
Step 1: Use the Bulleted List Option
- In the email composer window, look for the bulleted list icon in the formatting toolbar.
- In Apple Mail, this icon is typically found just above the body of your email.
- In Gmail, it’s located in the toolbar at the bottom of the compose window.
Step 2: Type and Format Your List
- Click on the bulleted list icon, and a bullet point will be inserted.
- Start typing your list, and press Enter to create a new bullet point for each item.
Pros:
- Easily available in email formatting tools.
- Great for creating clean, professional-looking emails.
Cons:
- Limited to email clients with rich text formatting.
Method 5: Using Markdown for Bullets in Text Editors
If you use plain text editors like TextEdit or you’re working on websites and need to create bulleted lists in Markdown, you can type bullets manually.
Step 1: Use Asterisk or Hyphen for Bullets
- In Markdown, bullets can be created by typing either an asterisk (*) or a hyphen (-) followed by a space. For example:
* First item
* Second item
* Third itemor
- First item
- Second item
- Third itemStep 2: Save as Plain Text
- Save your document in Plain Text format if you’re using a text editor like TextEdit or for use on websites that support Markdown.
Pros:
- Great for developers and writers who use plain text or Markdown.
- Works in any text-based environment.
Cons:
- Limited formatting options compared to word processors.
Bonus: Using Third-Party Apps for More Bullet Customization
If you want more control over bullet points and list formatting, you can explore third-party apps like Typinator or TextExpander that allow you to create custom shortcuts and automate inserting different types of bullets or symbols.
Step 1: Install the App
- Download and install apps like Typinator or TextExpander from their official websites.
Step 2: Set Up Custom Bullet Shortcuts
- Within these apps, you can create custom shortcuts to automatically insert specific types of bullet points or symbols with just a few keystrokes.
Pros:
- Adds customization and automation for frequent list creation.
- Saves time for users who often work with symbols and lists.
Cons:
- Requires downloading third-party software.
- May have a learning curve for initial setup.
Conclusion
Typing bullet points on a Mac is easy, whether you prefer using keyboard shortcuts, the Special Characters menu, or built-in tools in word processing applications. By choosing the method that works best for your needs, you can quickly create organized and visually appealing lists across various platforms. Whether you’re working on a document, an email, or even a plain text editor, Mac offers flexible options to help you format your content with bullet points.

