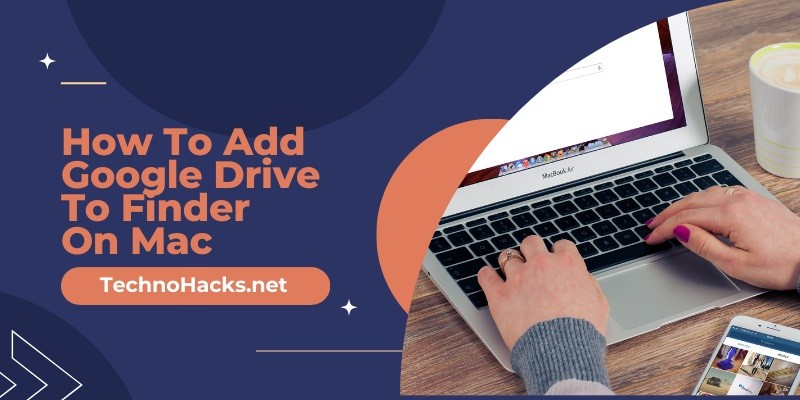How To Add Google Drive To Finder On Mac?
To add Google Drive to Finder on Mac, install and set up the Google Drive for Desktop app. Drag the app icon to the Applications folder.
Google Drive offers a seamless way to access files directly from your Mac’s Finder. By integrating Google Drive with Finder, users can manage their cloud-stored documents just like local files. This setup makes organizing and retrieving files more efficient. The process involves downloading the Google Drive for Desktop app, which is free and easy to install.
Once installed, it provides a Google Drive folder in Finder, enabling drag-and-drop functionality. This integration simplifies file management and enhances productivity for Mac users. Whether for work, study, or personal projects, adding Google Drive to Finder ensures your files are always within reach.
Installing Google Drive
Adding Google Drive to Finder on your Mac is easy. Follow these simple steps to install Google Drive and access your files directly from Finder.
Download The App
First, you need to download the Google Drive app. Visit the Google Drive download page. Click on the Download button. The download will start automatically.
| Step | Action |
|---|---|
| 1 | Go to Google Drive download page |
| 2 | Click on Download button |
| 3 | Wait for the download to complete |
Complete Installation
Once the download is complete, open the GoogleDrive.dmg file. A new window will appear. Drag the Google Drive icon into the Applications folder.
- Open the downloaded file
- Drag Google Drive icon to Applications folder
- Wait for the installation to finish
After installation, open the Google Drive app from the Applications folder. Sign in with your Google account. Follow the on-screen instructions to complete the setup.
- Open Google Drive from Applications
- Sign in with your Google account
- Follow the setup instructions
Google Drive is now added to Finder. You can access your Google Drive files directly from Finder.
Setting Up Google Drive
Adding Google Drive to Finder on your Mac makes file management easy. You can access and organize files quickly. Follow these simple steps to set up Google Drive on your Mac.
Sign In With Google Account
First, you need to sign in to your Google account. Follow these steps:
- Open your web browser and go to the Google Drive website.
- Click on the “Go to Google Drive” button.
- Enter your Google account email and password.
- Click “Next” to sign in.
Once signed in, you will have access to your Google Drive files. Now let’s configure your preferences.
Configure Preferences
Configuring preferences helps you customize your Google Drive experience. Follow these steps:
- Download and install the Google Drive for Desktop application.
- Open the Google Drive for Desktop application on your Mac.
- Click on the Google Drive icon in the menu bar.
- Select the gear icon to open the settings.
In the settings, you can configure various options:
- Sync Preferences: Choose which folders to sync with your Mac.
- Offline Access: Enable offline access to files.
- Notifications: Set up notifications for file changes.
Now, your Google Drive is set up and configured. You can access Google Drive files in Finder. Enjoy the seamless integration on your Mac.
Integrating With Finder
Adding Google Drive to Finder on your Mac is easy. This integration helps you access your files quickly. Follow these steps to get started.
Enable Finder Integration
First, download and install the Google Drive app on your Mac. Open the app and sign in with your Google account.
Next, go to the Google Drive preferences. You can find this in the app menu. Look for an option to enable Finder integration. Check this box to allow Google Drive in Finder.
Access Google Drive In Finder
After enabling the integration, open Finder. You will see Google Drive in the sidebar. Click on it to access your Google Drive files.
You can drag and drop files between your Mac and Google Drive. This makes file management easy and quick.
Integrating Google Drive with Finder is a great way to keep your files organized. Follow these simple steps to make your work easier.
Managing Files In Finder
Managing files in Finder is essential for Mac users. By adding Google Drive to Finder, file management becomes seamless. You can easily upload files, organize folders, and access your documents quickly.
Upload Files
Uploading files to Google Drive via Finder is simple. Follow these steps:
- Open Finder on your Mac.
- Navigate to the Google Drive folder.
- Drag and drop the files you wish to upload into the folder.
Your files will automatically sync to your Google Drive account. This ensures your data is always backed up and accessible.
Organize Folders
Organizing folders in Finder helps keep your files tidy. Here’s how to do it:
- Open Finder and go to your Google Drive folder.
- Right-click inside the folder and select “New Folder”.
- Give the new folder a descriptive name.
- Drag your files into the appropriate folders.
Using folders allows you to categorize your documents. This makes it easier to find what you need.
For better organization, use color tags. Right-click a folder, select a color, and visually differentiate between projects.
Troubleshooting Common Issues
Adding Google Drive to Finder on your Mac can enhance productivity. Yet, you might face some issues during the process. Here are solutions to common problems.
Reconnecting Google Drive
If Google Drive disconnects, reconnect it. Follow these steps:
- Open the Google Drive app on your Mac.
- Click on your profile picture at the top right.
- Choose Sign out from the dropdown menu.
- Sign back in with your Google account.
This simple step often fixes connection issues.
Resolving Sync Problems
Sync issues can be frustrating. Here are steps to resolve them:
| Issue | Solution |
|---|---|
| Files not syncing | Check your internet connection. Ensure you are online. |
| Partial sync | Pause and resume syncing. Open the Google Drive app and click Pause, then Resume. |
| Outdated app | Update the Google Drive app. Visit the App Store and check for updates. |
If these steps don’t work, reinstall the app. Go to Applications, find Google Drive, and move it to Trash. Then, download the latest version from the official site.
Frequently Asked Questions
How To Integrate Google Drive With Finder?
Install Google Drive for desktop. Sign in, and your Drive will appear in Finder.
Can I Access Google Drive On Mac Finder?
Yes, by installing Google Drive for desktop, you can access it directly from Finder.
Is Google Drive For Desktop Free?
Yes, Google Drive for desktop is free to download and use.
How To Download Google Drive For Desktop?
Visit the Google Drive website, download the application, and follow the installation instructions.
Does Google Drive Sync Automatically?
Yes, Google Drive for desktop syncs files automatically between your Mac and the cloud.
Is Google Drive Safe To Use On Mac?
Yes, Google Drive uses strong encryption to keep your files secure.
Conclusion
Adding Google Drive to Finder on your Mac is simple and efficient. This integration enhances file management and productivity. Follow the steps outlined for a seamless experience. Enjoy easy access to your Google Drive files directly from Finder. Stay organized and boost your workflow with this convenient setup.