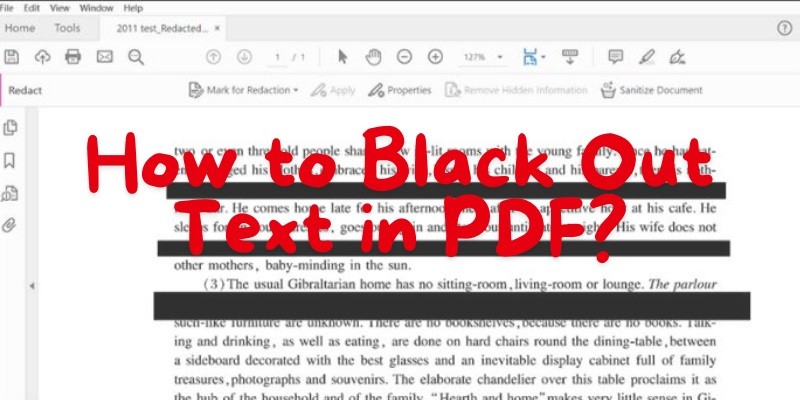How to Black Out Text in PDF?
PDFs are a common format for sharing and storing documents due to their compatibility and consistent layout across various devices. However, there may be instances where you need to black out text to protect sensitive information. This process is known as redaction.
Table of Contents
Why Black Out Text in PDF?
- Privacy Concerns: Protecting personal information is crucial in many documents, especially those shared publicly or within large organizations.
- Legal Requirements: Certain documents require redaction to comply with privacy laws and regulations, such as GDPR or HIPAA.
- Document Preparation: Before submitting documents officially, sensitive data should be obscured to ensure confidentiality and compliance.
Tools for Redacting PDF Text
- Adobe Acrobat: The professional standard that offers comprehensive tools for redacting text securely and effectively.
- Online Tools: Convenient for quick redactions without needing software installation.
- Alternative Software: Other PDF editors that provide redaction features, often at a lower cost.
Step-by-Step Guide
Using Adobe Acrobat:
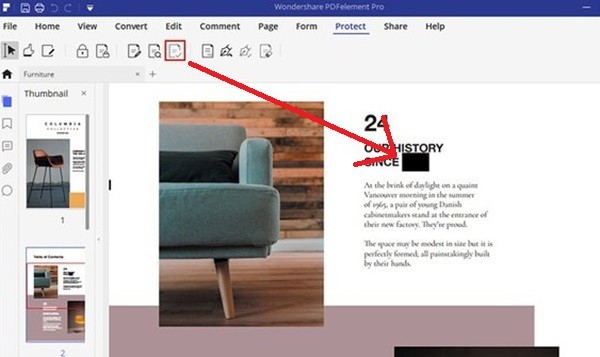
- Open your document in Adobe Acrobat Pro.
- Select the “Redact” tool from the “Protection” menu.
- Highlight the text you wish to black out.
- Apply the redaction and save the document.
Using Online Tools:
- Upload your PDF to a trusted online redaction tool.
- Select the text for redaction.
- Apply changes and download the redacted document.
Using Other Software:
- Open the PDF in the software.
- Locate the redaction feature.
- Select and apply redaction.
Tips for Effective Redaction
- Verification: Always review the redacted document to ensure all sensitive information is properly obscured.
- Backups: Keep a backup of the original document in case further changes are needed.
Common Mistakes to Avoid
- Partial Redaction: Ensure that all intended text is completely redacted without leaving any visible traces.
- Saving Incorrectly: Always save the final version under a new file name to avoid overwriting the original unprotected document.
Conclusion
Redacting text in PDFs is an essential skill for maintaining privacy and compliance in document handling. By choosing the right tools and following the outlined steps, you can effectively secure your information.
FAQs
How do I black out text in PDF Preview?
In PDF Preview on Mac, you can’t directly black out text, but you can use the “Markup” tool to cover text with a colored shape. Open the Markup toolbar, select the rectangle tool, choose a black fill color, and draw over the text you wish to hide.
How do I cover text in black in PDF?
To cover text in black in a PDF, use a PDF editor that supports redaction. Select the text or area you want to cover, choose the redaction tool, and apply it. The tool permanently blacks out the text, ensuring it’s unreadable and unrecoverable.
What is the best tool for redacting PDFs?
Adobe Acrobat Pro is widely considered the best tool for redacting PDFs due to its comprehensive features and security. It allows for precise control over what is redacted and ensures that the redaction is permanent, preventing the recovery of the blacked-out information.
How do I black out text in a PDF without Acrobat Pro?
Without Acrobat Pro, you can use alternative PDF editors like Foxit PhantomPDF or online tools like PDFescape to black out text. These tools typically offer a redaction feature where you select the text and apply a permanent blackout, securing your sensitive information.
Are there free tools available for PDF redaction?
Yes, there are free tools available that can perform basic redaction tasks, such as PDF24 Tools or Smallpdf. However, these free tools might not offer the same level of security and features as paid versions like Adobe Acrobat Pro. Always ensure that any tool you use securely handles your data, especially when working with sensitive information.