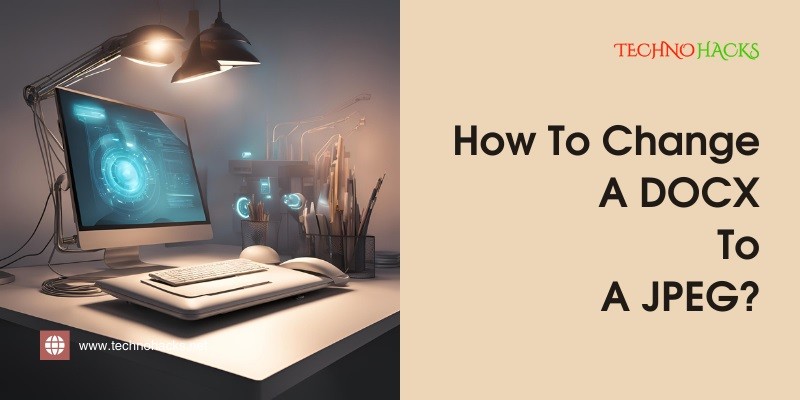How To Change A DOCX To A JPEG: A Step-by-Step Guide
When working with documents, especially in Microsoft Word (DOCX format), there may be times when you need to convert the document or its contents into an image format like JPEG. This can be useful for creating easily shareable graphics, embedding content in other media, or preserving document formatting.
In this guide, we’ll explore several methods to convert a DOCX file to JPEG, using both built-in tools and online resources.
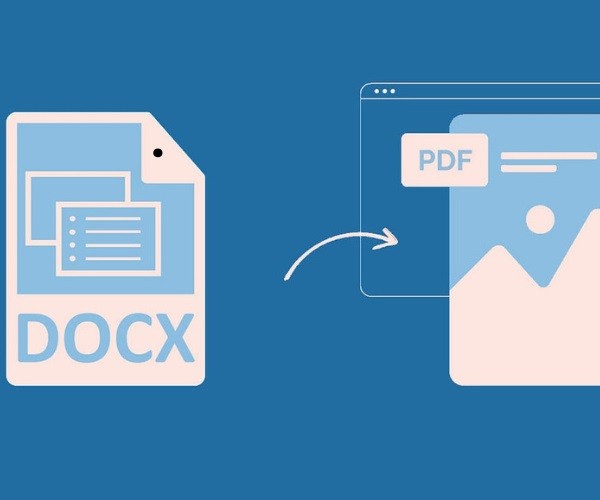
Why Convert DOCX to JPEG?
There are several reasons why you might want to convert a DOCX document to a JPEG image:
- Sharing: JPEG files are widely supported and easier to share via email, social media, or websites.
- Embedding: JPEG images can be embedded in other documents, presentations, or even web pages.
- Preservation: Converting to an image format ensures the formatting of your content stays intact, without needing a DOCX reader to view it.
While DOCX is a flexible format for editing, JPEG provides a static, uneditable image format perfect for viewing and sharing.
Method 1: Using Microsoft Word and Screenshots
One of the simplest ways to convert a DOCX file to JPEG is by using Microsoft Word and a screenshot tool. Here’s how to do it:
Step 1: Open the DOCX File in Microsoft Word
- Open the DOCX file you want to convert in Microsoft Word.
Step 2: Adjust the View
- Adjust the zoom level so the content fits perfectly on the screen without any cut-off areas.
- Make sure all the text and images you want to convert are fully visible.
Step 3: Take a Screenshot
- On Windows:
- Press Windows + Shift + S to open the Snipping Tool or Snip & Sketch.
- Select the area of the document you want to capture.
- On Mac:
- Press Command + Shift + 4, then drag to select the area of the screen you want to capture.
Step 4: Save the Screenshot as JPEG
- Once you’ve taken the screenshot, save it as a JPEG file.
- On Windows, paste the screenshot into Paint or another image editor and save it as a .jpeg file.
- On Mac, the screenshot will automatically be saved to your desktop, and you can right-click the file and select Get Info to confirm it’s in JPEG format, or convert it if needed.
Pros:
- No need for additional software.
- Quick and simple for small sections of a document.
Cons:
- Not ideal for large documents.
- Requires manual adjustments and multiple screenshots for lengthy files.
Method 2: Convert DOCX to PDF, Then to JPEG
Another effective way to convert a DOCX file to JPEG is by first converting the document to PDF and then converting the PDF to JPEG.
Step 1: Convert DOCX to PDF
- Open your DOCX file in Microsoft Word.
- Go to File > Save As.
- Choose PDF from the dropdown menu in the file type options and click Save.
Step 2: Convert PDF to JPEG
Once you have the PDF version of your document, you can use several tools to convert it to JPEG.
- Using Adobe Acrobat:
- Open the PDF in Adobe Acrobat.
- Go to File > Export To > Image > JPEG.
- Choose the resolution and save the file.
- Using Online Tools:
- You can use online converters like Smallpdf (smallpdf.com), PDFtoJPEG (pdftojpg.net), or Zamzar (zamzar.com).
- Upload the PDF, select JPEG as the output format, and download the converted file.
Pros:
- Works well for converting full documents.
- Allows for higher quality image output.
Cons:
- Requires multiple conversion steps.
- May need additional software like Adobe Acrobat or online tools.
Method 3: Using Online DOCX to JPEG Converters
For a quick and easy conversion, there are several online tools that allow you to upload a DOCX file and convert it directly to a JPEG image. Here’s how to use them:
Step 1: Choose an Online Converter
Some reliable DOCX to JPEG converters include:
- Convertio (convertio.co)
- OnlineConvert (onlineconvert.com)
- CloudConvert (cloudconvert.com)
Step 2: Upload Your DOCX File
- Visit the chosen online converter site.
- Click Choose File or Upload, and select your DOCX file from your computer.
Step 3: Select JPEG as Output Format
- Once the file is uploaded, select JPEG as the output format.
Step 4: Convert and Download
- Click on the Convert button. After the conversion is complete, download the JPEG file to your computer.
Pros:
- Simple and fast.
- No need to install any software.
- Works for both small and large documents.
Cons:
- Requires an internet connection.
- Limited file size on some free tools.
- Potential privacy concerns when uploading sensitive documents.
Method 4: Using Mac Preview (For Mac Users)
If you’re a Mac user, the Preview app can help you convert DOCX to JPEG by first exporting the document as a PDF and then converting it to JPEG.
Step 1: Open DOCX in Pages or Word
- Open the DOCX file using Pages (the default Mac word processor) or Microsoft Word for Mac.
Step 2: Export as PDF
- Go to File > Export To > PDF, and save the document as a PDF.
Step 3: Open PDF in Preview
- Open the saved PDF in Preview, the built-in Mac image and PDF viewer.
Step 4: Export as JPEG
- In Preview, go to File > Export.
- In the dialog box, choose JPEG from the dropdown list under Format, and select the desired image quality and resolution.
- Click Save to convert and save the PDF as a JPEG image.
Pros:
- Utilizes built-in Mac software.
- No need for third-party apps or online tools.
Cons:
- Requires converting to PDF first.
- Limited to Mac users.
Method 5: Using PowerPoint as an Alternative
If your DOCX file has a lot of images or diagrams, converting it via PowerPoint might be a good option, especially for creating image-based content.
Step 1: Copy Content to PowerPoint
- Open your DOCX file in Word.
- Select and copy the content (text and images) that you want to convert.
- Open PowerPoint and paste the content into a slide.
Step 2: Save PowerPoint Slide as JPEG
- Once you’ve formatted the content in PowerPoint, go to File > Save As.
- Choose JPEG from the dropdown menu under the file format, and select which slides to save as images (single or all).
Pros:
- Ideal for converting documents with images or complex layouts.
- Easy to manipulate layout before conversion.
Cons:
- Not suitable for documents with a lot of text.
- Requires copying and pasting content.
Conclusion
Converting a DOCX file to a JPEG image is simple with the right tools and methods. Whether you prefer using Microsoft Word, PDF converters, or online tools, you can easily transform your documents into images for sharing, embedding, or preserving their formatting. Choose the method that best suits your needs based on the size of the document and the tools available to you.