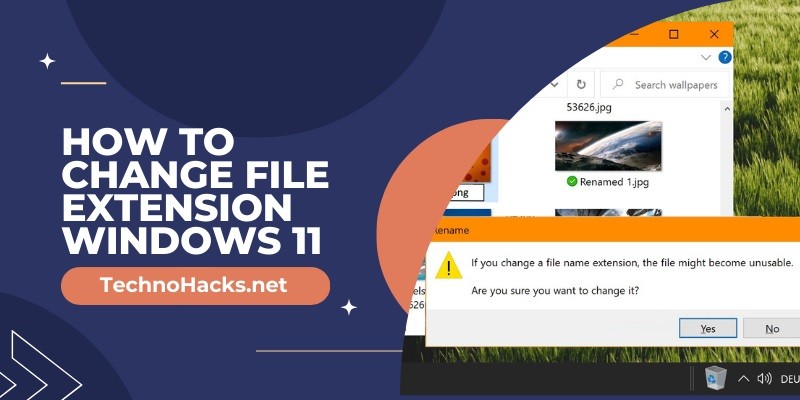How To Change File Extension Windows 11?
To change a file extension in Windows 11, first enable file extensions in File Explorer. Then, rename the file with the new extension.
Changing file extensions in Windows 11 is a straightforward process that enhances file management. Enabling file extensions in File Explorer allows users to see the full names of their files, including the extensions. This visibility is crucial for correctly renaming files and ensuring compatibility with various software.
Incorrect file extensions can lead to issues in opening or editing files. By following a few simple steps, you can easily change file extensions, improving your workflow and file organization. This guide will walk you through the necessary steps to make these changes efficiently and effectively.
Introduction To File Extensions
Understanding file extensions is essential for managing your files. File extensions help Windows 11 recognize file types. They tell the system what program to use to open the file. This section will guide you through the basics of file extensions.
What Are File Extensions?
File extensions are suffixes at the end of file names. They usually consist of three or four characters. For example, .txt for text files or .jpg for image files.
File extensions help identify the file type. They also indicate the associated application. Here’s a table with common file extensions:
| File Extension | File Type | Associated Application |
|---|---|---|
| .docx | Document | Microsoft Word |
| .xlsx | Spreadsheet | Microsoft Excel |
| .mp4 | Video | Media Player |
Importance Of File Extensions
File extensions are crucial for several reasons:
- They help Windows 11 identify the file type.
- They determine the default program to open the file.
- They ensure files open correctly and display content properly.
Changing a file extension can change the file’s behavior. It can also affect how the file opens. Knowing how to manage file extensions is important.
Locating File Extensions
Changing a file extension in Windows 11 starts with locating the file extensions. File extensions help identify the type of file and the software needed to open it. Locating these extensions is the first step in the process. Below are the steps to locate file extensions on your Windows 11 device.
Accessing File Explorer
First, open File Explorer. You can do this by clicking the folder icon on the taskbar. Alternatively, press Win + E on your keyboard.
In File Explorer, navigate to the folder containing the file you want to change. You may need to access different drives or folders to find your file. Use the sidebar or the address bar to navigate quickly.
Enabling File Extensions View
Once in File Explorer, you need to enable the view for file extensions. Follow these steps:
- Click on the View tab at the top of the window.
- In the Show section, check the box labeled File name extensions.
Now, you will see the extensions for all files in the folder. File extensions are the letters after the dot in the file name, such as .txt or .jpg.
With file extensions visible, you can easily identify and change them. Be careful when changing file extensions, as incorrect extensions can make files unusable.
Changing File Extensions
Changing file extensions in Windows 11 can be simple. This guide will show you how.
Renaming A Single File
To change the extension of a single file, follow these steps:
- Open File Explorer and find your file.
- Right-click on the file and select Rename.
- Change the file extension after the dot. For example,
file.txttofile.doc. - Press Enter to confirm the change.
- Click Yes on the warning pop-up.
Batch Renaming Multiple Files
For renaming multiple files, use these steps:
- Open File Explorer and navigate to your files.
- Select all the files you want to rename. You can use Ctrl + Click or Shift + Click.
- Right-click on one of the selected files and choose Rename.
- Type the new name for the files, including the new extension. For example, type
newname.txt. - Press Enter, and all selected files will change to the new extension.
For more complex renaming, use PowerShell:
| Step | Action |
|---|---|
| 1 | Open PowerShell. |
| 2 | Navigate to the folder with the files using cd path\to\folder. |
| 3 | Run Get-ChildItem .txt | Rename-Item -NewName { $_.name -replace '.txt','.doc' }. |
Changing file extensions in Windows 11 is easy with these methods. Follow these steps to manage your files efficiently.
Potential Risks And Issues
Changing file extensions in Windows 11 can be tricky. There are potential risks and issues that users need to be aware of. Understanding these risks can help avoid common errors and data loss.
Common Errors
Changing file extensions might lead to several errors. Here are the most common:
- File Corruption: Incorrect changes can corrupt the file.
- Incompatibility: The new extension might not open the file.
- System Errors: Windows might not recognize the new file type.
These errors can cause frustration and data loss. Always ensure you know the correct extension for your file.
Preventing Data Loss
To avoid data loss, follow these steps:
- Backup Files: Always create a backup before changing extensions.
- Use Trusted Software: Use reliable tools to change file extensions.
- Test Changes: Test the file after changing the extension.
These steps will help keep your data safe. They minimize the risks associated with changing file extensions.
| Potential Issue | Solution |
|---|---|
| File Corruption | Backup files before changing extensions. |
| Incompatibility | Check compatibility of the new extension. |
| System Errors | Use trusted software for changes. |
By following these tips, you can safely change file extensions in Windows 11. Always be cautious to avoid common pitfalls.
Useful Tools And Tips
Changing file extensions in Windows 11 is essential for various tasks. Using the right tools can make this easier. Below, we explore some useful tools and tips to help you change file extensions efficiently.
Third-party Software
Third-party software can simplify changing file extensions. Here are some popular options:
- File Renamer Basic: This tool allows batch file renaming. It supports various file types.
- Bulk Rename Utility: This software offers advanced renaming features. It is user-friendly and efficient.
- Advanced Renamer: This tool is perfect for changing multiple file extensions. It supports scripting for custom renaming.
Best Practices
Follow these tips to avoid issues when changing file extensions:
- Backup Files: Always create a backup of your files before renaming.
- Use Trusted Software: Only use reliable third-party tools.
- Check File Integrity: Ensure files are not corrupted after renaming.
- Be Cautious with System Files: Avoid renaming system files to prevent errors.
By using these tools and following best practices, you can easily change file extensions in Windows 11.
Frequently Asked Questions
How Do I Change File Extensions In Windows 11?
Open File Explorer, right-click the file, select “Rename,” and change the extension.
Can I View File Extensions In Windows 11?
Yes, go to File Explorer, click “View,” and check “File name extensions. “
Why Can’t I Change The File Extension?
Ensure you have permission and the extension is visible. Rename the file correctly.
Is It Safe To Change File Extensions?
Yes, but make sure the new extension matches the file type to avoid issues.
Can Changing File Extensions Corrupt Files?
Changing extensions improperly can make files unusable. Always know the correct extension for the file type.
How Do I Batch Rename File Extensions?
Use Command Prompt or PowerShell with specific commands to rename multiple file extensions at once.
Conclusion
Changing file extensions in Windows 11 is simple and quick. Follow the steps mentioned to avoid errors. Understanding file extensions helps manage files better. Always ensure the correct extension for your files. With these tips, navigating Windows 11 becomes easier.
Enjoy a smoother experience with your organized files.