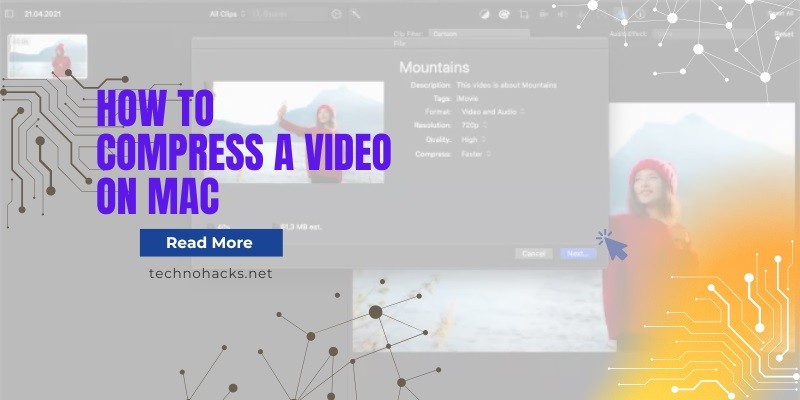How To Compress A Video On Mac?
To compress a video on Mac, use QuickTime Player or iMovie. Both are built-in apps and easy to use.
Compressing videos on your Mac can save storage space and make file sharing easier. QuickTime Player and iMovie are two effective tools for this task. QuickTime Player allows you to export videos in lower resolutions, reducing file size. IMovie offers more advanced options, letting you adjust settings like resolution and quality.
Both applications are user-friendly and pre-installed on most Macs. Using these tools, you can compress videos without needing third-party software. This makes the process quick and convenient, ensuring your videos take up less space while maintaining good quality.
Why Compress Videos?
Compressing videos can significantly improve their usability and accessibility. Large video files can be cumbersome, taking up precious storage space and making sharing difficult. By compressing these files, you can easily manage, store, and share your videos without sacrificing too much quality.
Save Storage Space
Compressing videos reduces the file size, freeing up valuable storage space on your Mac. This is especially important if you have limited storage capacity. Smaller files mean you can store more videos without needing external storage solutions. Here is a quick comparison:
| Original Video Size | Compressed Video Size |
|---|---|
| 500 MB | 50 MB |
| 1 GB | 100 MB |
As you can see, compressing videos can drastically reduce their size, saving you a lot of space.
Faster Uploads And Downloads
Smaller video files mean faster upload and download speeds. This is crucial for sharing videos online or sending them via email. Here’s why faster speeds matter:
- Less waiting time during uploads
- Quicker downloads for viewers
- Better streaming experiences
Compressing your videos ensures they are quick to upload and easy to download. This improves the overall experience for both you and your audience.
Built-in Tools
Compressing videos on a Mac can be easy with built-in tools. These tools help reduce file size without needing extra software. Let’s explore how to use QuickTime Player for this task.
Using Quicktime Player
QuickTime Player is a pre-installed app on all Macs. It is a powerful media player and editor. Follow these steps to compress your video:
- Open QuickTime Player from your Applications folder.
- Click File in the menu bar, then select Open File….
- Choose the video you want to compress and click Open.
- Go to File again and select Export As.
- Pick a lower resolution option like 480p or 720p.
- Save the new file to your desired location.
Advantages Of Quicktime
Using QuickTime Player has many benefits:
- No extra software needed: It’s already installed on your Mac.
- Easy to use: The interface is simple and user-friendly.
- High compatibility: Works well with various video formats.
- Quick processing: Compresses videos quickly without much delay.
- Free of cost: No need to purchase any extra tools.
QuickTime Player is an excellent choice for compressing videos on a Mac. It is easy, fast, and cost-effective.
Third-party Software
Compressing a video on a Mac can be made easier with the help of third-party software. These tools often offer more features and flexibility compared to built-in options. Let’s explore some popular apps and how to install and set them up.
Popular Apps
Several third-party apps are available for video compression on a Mac. Here are some popular choices:
- HandBrake: A free, open-source video transcoder.
- iMovie: Apple’s video editing software.
- Wondershare UniConverter: A versatile video converter.
- Movavi Video Converter: Known for its fast conversion speed.
Installation And Setup
Installing and setting up these apps is usually straightforward. Follow these steps for each app:
| App | Installation Steps | Setup Tips |
|---|---|---|
| HandBrake |
|
|
| iMovie |
|
|
| Wondershare UniConverter |
|
|
| Movavi Video Converter |
|
|
Online Services
Online services offer a simple way to compress videos on a Mac. They are convenient, especially for those not comfortable with software installation. These services work directly from your browser. You can use them anytime, anywhere, as long as you have an internet connection. Below, we’ll explore the pros and cons of using online services and recommend some of the best websites for video compression.
Pros And Cons
| Pros | Cons |
|---|---|
|
|
Recommended Websites
Here are some recommended websites for compressing videos online:
- Clipchamp: This site offers fast video compression. It supports many file formats.
- Online UniConverter: It provides high-quality compression. It also has other useful features.
- VideoSmaller: A simple tool for quick compression. It is very user-friendly.
- HandBrake: This site offers powerful compression options. It is great for advanced users.
These websites make video compression easy and fast. They are perfect for Mac users who want a hassle-free solution.
Compression Tips
Compressing a video on a Mac can save storage space and make sharing easier. Here are some tips to help you compress your videos efficiently without losing quality.
Choosing The Right Format
Choosing the right format is crucial for video compression. Not all formats are created equal. Some formats offer better compression without sacrificing quality.
- MP4: This is the most common format. It offers a good balance between quality and size.
- AVI: This format is older but still useful. It is less efficient in compression.
- MKV: This format supports multiple audio and subtitle tracks. It is versatile but can be larger.
Balancing Quality And Size
Balancing quality and size is key to effective video compression. You want a smaller file without losing too much quality.
- Resolution: Lowering the resolution can significantly reduce file size. For instance, 720p instead of 1080p.
- Bitrate: Reducing the bitrate can help. Aim for a bitrate that balances quality and size.
- Frame Rate: Lowering the frame rate can also reduce file size. Consider 24fps instead of 30fps.
Using these tips will help you compress videos effectively. You will save storage space and keep good quality.
Frequently Asked Questions
How Can I Compress A Video On Mac?
Use QuickTime Player or iMovie. Both are built-in tools and easy to use for video compression.
What Are The Best Free Video Compressors For Mac?
HandBrake and VLC Media Player are highly recommended. Both offer powerful compression features and are free to use.
Does Compressing A Video Reduce Quality?
Yes, but the reduction is often minimal. Advanced tools let you balance quality and file size effectively.
How Do I Use Handbrake To Compress Videos?
Open HandBrake, load your video, select a preset, adjust settings, and click “Start” to compress.
Can I Compress A Video Using Imovie?
Yes, import your video to iMovie, export it using lower resolution settings to reduce file size.
What File Formats Are Best For Compressed Videos?
MP4 and MOV are commonly used formats. They offer good compression and are widely supported.
Conclusion
Compressing videos on a Mac is simple and efficient with the right tools. Follow the steps outlined to save space and maintain quality. Remember to choose the best software for your needs. Enjoy smoother playback and easier sharing with compressed videos.