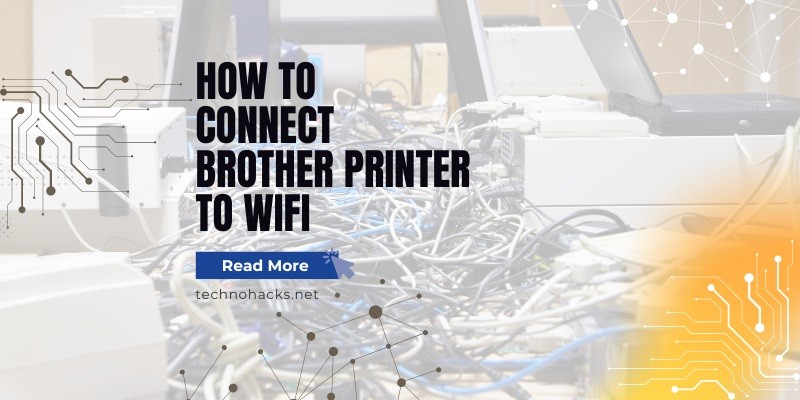Last Updated on May 5, 2025 by Jim C.
Connecting your Brother printer to a WiFi network can significantly enhance your printing experience by allowing wireless printing from multiple devices. This comprehensive guide will walk you through the process of setting up your Brother printer on a wireless network, covering various methods and troubleshooting tips.
Brother printers are known for their reliability and versatility, and many models come with built-in WiFi capabilities. Connecting your Brother printer to WiFi offers several benefits, including:
- Printing from multiple devices without the need for direct connections
- Flexibility in printer placement, as it doesn’t need to be tethered to a computer
- Easy sharing of the printer among multiple users on the same network
- Access to cloud printing services and mobile printing apps
Before diving into the setup process, it’s essential to ensure that your Brother printer model supports WiFi connectivity. Most modern Brother printers do, but it’s always best to check your specific model’s specifications.
Before You Begin
To ensure a smooth setup process, gather the following information and complete these preliminary steps:
- Check printer model compatibility: Verify that your Brother printer supports WiFi connectivity by consulting the user manual or the Brother website.
- Gather network information: You’ll need your WiFi network name (SSID) and password. If you’re unsure about these details, you can usually find them on the base or side of your wireless router or in the documentation provided by your Internet service provider.
- Ensure printer readiness: Make sure your Brother printer is powered on and within range of your WiFi router. For optimal signal strength, try to minimize physical obstructions between the printer and the router.
- Update printer firmware: If possible, check for and install any available firmware updates for your printer. This can often resolve connectivity issues and improve overall performance.
Now that you’re prepared, let’s explore the different methods to connect your Brother printer to WiFi.
Method 1: Using the Printer’s Control Panel
This method is straightforward and doesn’t require additional software. Here’s how to do it:
- Access network settings menu: Press the “Menu” button on your Brother printer’s control panel.
- Navigate to WiFi settings: Use the Up or Down arrow keys to select “Network” and press “OK”. Then select “WLAN” (if applicable) and press “OK” again.
- Start WiFi setup: Select “Setup Wizard” and press “OK”. When prompted to enable WLAN, select “Yes”.
- Select your network: The printer will search for available networks. Use the arrow keys to select your WiFi network’s SSID from the list and press “OK”.
- Enter network password: If your network is secured (which it should be), enter the WiFi password using the printer’s keypad. Press “OK” to apply the settings.
- Confirm connection: The printer will attempt to connect to the network. If successful, the LCD will display “Connected” and print a wireless connection report.
Method 2: WPS (Wi-Fi Protected Setup)
If your router supports WPS, this method offers a quick and easy setup:
- Locate WPS button: Find the WPS button on your WiFi router. It’s usually marked with a WPS logo or two arrows forming a circle.
- Initiate WPS on printer: On your Brother printer, navigate to the network settings menu and select the WPS option.
- Activate WPS on router: Within two minutes of initiating WPS on the printer, press the WPS button on your router.
- Wait for connection: The printer and router will exchange information automatically. Once connected, your printer should display a confirmation message.
Method 3: Using Brother’s Installation Software
For a guided setup process, you can use Brother’s official software:
- Download software: Visit the Brother website and download the “Full Driver & Software Package” for your specific printer model.
- Install software: Run the downloaded file and follow the on-screen instructions to install the software on your computer.
- Select wireless setup: During the installation process, choose the option for wireless setup when prompted.
- Follow on-screen instructions: The software will guide you through the process, including selecting your network and entering credentials.
- Complete installation: Once the wireless connection is established, finish the installation process as directed by the software.
Troubleshooting Tips
If you encounter issues during the setup process, try these troubleshooting steps:
- Restart devices: Turn off your printer, router, and computer. Wait for about 30 seconds, then turn them back on in this order: router, computer, printer.
- Check signal strength: Ensure your printer is within range of the WiFi router. Weak signals can cause connection problems.
- Update firmware: Check for and install any available firmware updates for your Brother printer.
- Reset network settings: If all else fails, reset your printer’s network settings to factory defaults and try the setup process again.
- Print network configuration report: This report can provide valuable information about your printer’s network status and help identify issues.
- Use the Network Connection Repair Tool: Brother offers a Network Connection Repair Tool that can automatically diagnose and fix common connection issues.
If you’re still experiencing problems, consult the Brother support website or contact their customer service for further assistance.
Conclusion
Connecting your Brother printer to WiFi opens up a world of convenient printing options. By following the methods outlined in this guide, you should be able to successfully set up your printer on your wireless network. Remember to choose the method that best suits your comfort level and printer model.