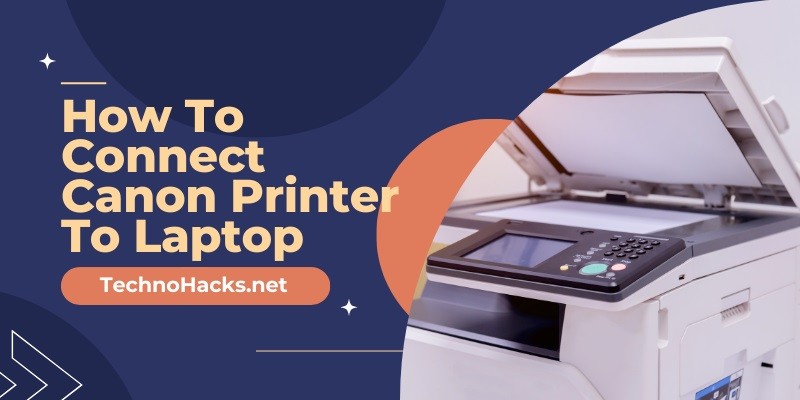Last Updated on May 5, 2025 by Jim C.
Canon printers are known for their high-quality output and user-friendly features. Properly connecting your Canon printer to your laptop is crucial for seamless printing and scanning operations. This article will cover various methods to establish a connection, including USB and wireless options, along with troubleshooting tips to resolve common issues.
Method 1: USB Connection
Connecting your Canon printer via USB is often the most straightforward method. Here’s a step-by-step guide:
- Gather necessary equipment: You’ll need a USB printer cable, typically around 2 meters long for optimal setup1.
- Prepare the software: Locate the driver and application software for your printer. This can be found on the CD provided with your printer or downloaded from Canon’s official website.
- Begin installation: Insert the CD or run the downloaded setup file. Select your country and region, then agree to the License Agreement1.
- Choose connection type: When prompted, select the USB option.
- Connect the printer: Turn on your printer and connect it to your laptop using the USB cable when instructed by the installation wizard1.
- Complete setup: Follow the remaining prompts to finish the installation, which may include performing a test print1.
Troubleshooting USB connection issues:
- Ensure the USB cable is securely connected at both ends.
- Try a different USB port on your laptop.
- Check if the printer is recognized in your laptop’s Device Manager.
- Uninstall and reinstall the printer drivers if issues persist.
Method 2: Wireless Connection
Wireless connectivity offers the convenience of printing from anywhere within your network range. Here’s how to set it up:
1. Preparing for wireless setup:
- Ensure your printer has wireless capability.
- Make sure your laptop and printer are connected to the same Wi-Fi network.
2. Using Canon’s installation software:
- Download the latest driver software from Canon’s website.
- Run the installation software and choose the “Wi-Fi Network Recommended” option.
- Follow the on-screen instructions to complete the setup.
3. Manual wireless setup:
- On your printer, navigate to the ‘set up’ menu and select ‘Wireless LAN set up’.
- Choose your wireless access point or router from the list.
- Enter your Wi-Fi password and complete the setup.
- Wait for the flashing blue wireless light to become solid, indicating a successful connection.
4. Installing the printer driver on your laptop:
- Download and unzip the driver software if you haven’t already.
- Run the installation file and follow the prompts.
- Select your region and agree to the license terms.
- Complete the installation process.
5. Verifying the connection:
- Open your laptop’s Control Panel and go to ‘Printers and Faxes’.
- Right-click on your Canon printer icon and select ‘Printer properties’.
- Choose ‘Print test page’ to confirm the wireless connection is working.
Method 3: WPS (Wi-Fi Protected Setup)
WPS offers a quick way to connect your printer to your wireless network:
- Press the WPS button on your router.
- Within 2 minutes, press the WPS button on your Canon printer.
- Wait for the connection to be established automatically.
Troubleshooting
If you encounter issues with your wireless connection, try these steps:
- Verify power: Ensure both your printer and router are powered on and functioning correctly.
- Restart devices: Power cycle your printer, router, and laptop to refresh connections.
- Check printer selection: Make sure the correct printer is selected as the default in your laptop’s settings.
- Update firmware and drivers: Keep your printer’s firmware and laptop drivers up to date to ensure compatibility and resolve known issues.
- Router settings: Some printers may have issues with certain encryption protocols. If possible, try setting your router to use WPA2+AES encryption.
- Browser issues: If you’re having trouble accessing your printer’s web interface, try using a different web browser. In some cases, browser corruption can cause connectivity problems.
- Reinstall drivers: If all else fails, uninstall and reinstall your printer drivers.
Conclusion
Connecting your Canon printer to your laptop doesn’t have to be a daunting task. Whether you choose a USB connection for its simplicity or a wireless setup for its convenience, following these steps should help you get your printer up and running quickly. Remember to keep your software and firmware updated for optimal performance and compatibility. If you continue to experience issues, don’t hesitate to reach out to Canon’s customer support. They can provide specialized assistance for your specific printer model and help resolve any persistent problems.