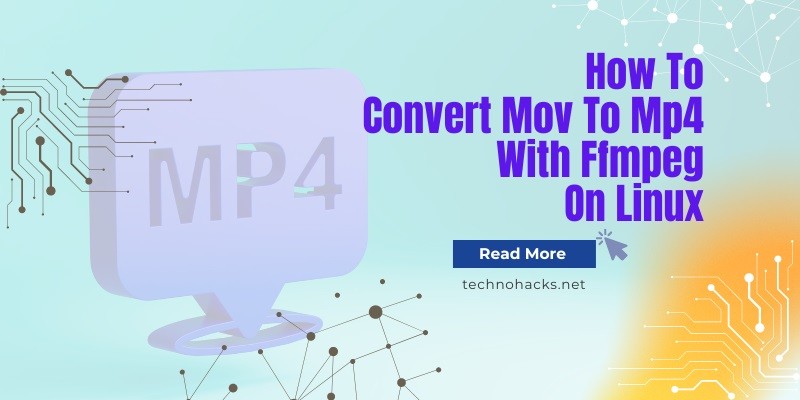How To Convert MOV To Mp4 With FFmpeg On Linux?
To convert MOV to MP4 with FFmpeg on Linux, use the command: `ffmpeg -i input.mov output.mp4`. This command specifies the input and output files.
Linux users often need to convert video formats for compatibility and performance reasons. FFmpeg is a powerful, open-source tool that excels in this task. It supports a wide range of video and audio formats, making it highly versatile. Converting MOV files to MP4 is a common requirement due to MP4’s widespread compatibility and efficient compression.
The conversion process is straightforward and quick, thanks to FFmpeg’s robust command-line interface. By mastering this simple command, users can easily manage their media files on Linux systems, ensuring they play smoothly across different devices and platforms.
Installing FFmpeg
Before converting MOV to MP4 on Linux, you need FFmpeg. This open-source tool is powerful and efficient. It supports a wide range of multimedia formats. Here’s how to install FFmpeg on Linux.
Checking Existing Installation
First, check if FFmpeg is already installed. Open your terminal and type:
ffmpeg -versionIf FFmpeg is installed, you will see its version number. If not, you will get an error message.
Installing FFmpeg On Various Linux Distributions
Different Linux distributions have different ways to install FFmpeg. Follow these steps for your specific distribution.
Ubuntu
For Ubuntu, use these commands:
sudo apt update
sudo apt install ffmpegAfter the installation, verify it by typing:
ffmpeg -versionDebian
For Debian, use these commands:
sudo apt update
sudo apt install ffmpegCheck the installation with:
ffmpeg -versionFedora
For Fedora, use these commands:
sudo dnf install ffmpegVerify the installation by typing:
ffmpeg -versionArch Linux
For Arch Linux, use this command:
sudo pacman -S ffmpegCheck the installation with:
ffmpeg -versionNow, you have installed FFmpeg on your Linux system. You are ready to convert MOV files to MP4.
Basic Conversion Command
Converting MOV files to MP4 on Linux is simple with FFmpeg. FFmpeg is a powerful tool for video conversion. Learn how to use a basic conversion command effectively.
Simple Command Syntax
First, understand the basic syntax of the FFmpeg command:
ffmpeg -i input.mov output.mp4The ffmpeg command initiates the process. The -i flag specifies the input file. Finally, the output file is defined.
Specifying Input And Output Files
To convert your MOV file to MP4, follow these steps:
- Open your terminal.
- Navigate to the directory with your MOV file.
- Type the command:
ffmpeg -i input.mov output.mp4.
Replace input.mov with your actual file name. Replace output.mp4 with your desired output name.
Here’s a breakdown of the command:
| Command Part | Description |
|---|---|
ffmpeg | Starts the FFmpeg process |
-i input.mov | Specifies the input MOV file |
output.mp4 | Defines the name of the output MP4 file |
Use the above steps for quick and easy conversions. FFmpeg simplifies the process efficiently.
Advanced Conversion Options
Converting MOV to MP4 on Linux using FFmpeg offers many advanced options. These options give you control over video and audio settings. You can tweak codecs, bitrate, and resolution for better quality.
Setting Video And Audio Codecs
FFmpeg allows you to specify video and audio codecs. Use the -c:v flag for video and -c:a for audio.
- To set the video codec to H.264:
-c:v libx264 - To set the audio codec to AAC:
-c:a aac
Example command:
ffmpeg -i input.mov -c:v libx264 -c:a aac output.mp4Adjusting Bitrate And Resolution
Adjusting the bitrate and resolution can help manage file size and quality.
- To set video bitrate:
-b:v 1000k - To set audio bitrate:
-b:a 128k
Example command:
ffmpeg -i input.mov -b:v 1000k -b:a 128k output.mp4To change the resolution, use the -s flag.
- Set resolution to 1280×720:
-s 1280x720
Example command:
ffmpeg -i input.mov -s 1280x720 output.mp4Troubleshooting And Tips
Converting MOV to MP4 with FFmpeg on Linux can be tricky. Sometimes, errors occur or performance may be suboptimal. This section provides troubleshooting advice and optimization tips to ensure a smooth conversion process.
Common Errors And Solutions
Errors can halt your conversion process. Here are some common issues and solutions:
- FFmpeg not installed: Install FFmpeg using the command:
sudo apt-get install ffmpeg. - Invalid file path: Check your file path and ensure it is correct. Use
lsto list files in your directory. - Permission denied: Use
chmod +xto change file permissions. - Unsupported codec: Check the codecs in your MOV file using
ffmpeg -i input.mov. Ensure they are supported by MP4.
Performance Optimization Tips
For faster conversions, consider these performance optimization tips:
- Use multi-threading: Enable multi-threading with
-threads 4. Adjust the number to match your CPU cores. - Lower the resolution: Decrease resolution using
-vf scale=1280:720for quicker conversion. - Adjust the bitrate: Use
-b:v 1000kto lower the video bitrate, speeding up the process. - Choose faster presets: Utilize faster presets like
-preset ultrafastfor speedier results.
Follow these tips to enhance your FFmpeg conversion experience on Linux.
Frequently Asked Questions
What Is FFmpeg?
FFmpeg is a free, open-source software for handling multimedia data.
How To Install FFmpeg On Linux?
Use the command `sudo apt-get install ffmpeg` to install FFmpeg on Linux.
Why Convert Mov To Mp4?
MP4 is more widely supported and compatible with most devices and platforms.
What Is The Command To Convert Mov To Mp4?
The command is `ffmpeg -i input. mov output. mp4`.
Does FFmpeg Support Batch Conversion?
Yes, FFmpeg supports batch conversion using shell scripting.
Is FFmpeg Free To Use?
Yes, FFmpeg is completely free and open-source.
Conclusion
Mastering FFmpeg for converting MOV to MP4 on Linux is straightforward and efficient. This powerful tool ensures high-quality results. Follow the steps outlined, and you’ll quickly handle video conversions. By leveraging FFmpeg, you can simplify your workflow and enhance productivity.
Start converting your files today and enjoy seamless video playback.