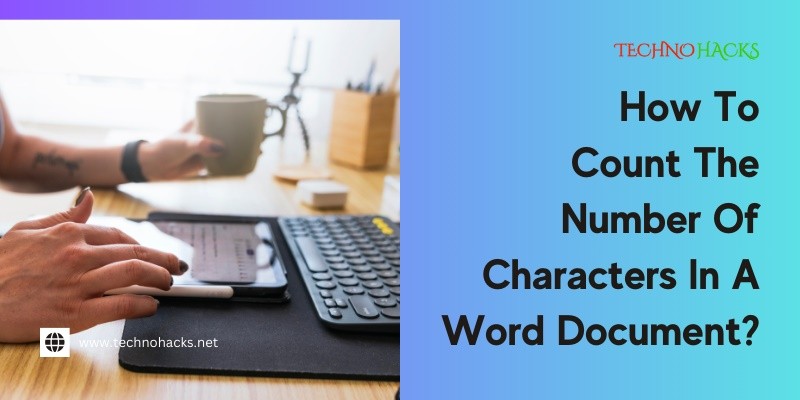How To Count The Number Of Characters In A Word Document?
Counting the number of characters in a Word document is a simple task. This process helps you stay within limits for essays, reports, or social media posts.
Understanding how to count characters can improve your writing. Whether you need a specific character count for a school project or a professional report, knowing the steps can save time. Microsoft Word offers built-in tools to help. You can find this information easily without extra software.
In this guide, you will discover different methods to count characters in your document. You’ll learn how to use Word’s features effectively. This knowledge will boost your writing skills and ensure you meet any required limits. Let’s explore how you can quickly count characters in your Word document.
Introduction To Character Count In Word
Counting characters in a Word document is essential. It helps you stay within limits set by publishers or teachers. Knowing the character count can improve your writing. It ensures clarity and conciseness in your text.
Importance Of Monitoring Character Count
Understanding your document’s character count is crucial for several reasons:
- Submission Guidelines: Many publishers have strict character limits.
- Social Media Posts: Platforms like Twitter have character restrictions.
- Academic Assignments: Essays often require specific lengths.
- Professional Writing: Keeping messages clear and concise is vital.
Monitoring character count can help you avoid penalties. It also enhances the readability of your work.
Common Scenarios Requiring Specific Character Limits
Here are common situations where character count matters:
| Scenario | Character Limit |
|---|---|
| Twitter Posts | 280 characters |
| Instagram Captions | 2,200 characters |
| Text Messages | 160 characters |
| Academic Essays | 1,000 to 2,500 characters |
| Website Meta Descriptions | 150-160 characters |
Each scenario requires careful attention to character count. This helps to convey your message effectively.
Built-in Tools For Character Counting
Counting characters in a Word document is easy with built-in tools. You can find these features within Microsoft Word. They help you track your writing efficiently. Whether you need to meet a specific character limit or just want to know your document’s length, these tools are valuable.
Accessing Word Count Statistics
To access the word count statistics, follow these simple steps:
- Open your Word document.
- Click on the “Review” tab in the ribbon.
- Look for the “Word Count” button. Click it.
A dialog box will appear. This box shows:
- Total words
- Total characters (with and without spaces)
- Total paragraphs
- Total lines
You can see the character count right here. It is useful for checking limits.
Real-time Character Count Display Options
Word also offers real-time character counting. This feature helps you see your character count as you type.
To enable this option:
- Go to the “File” menu.
- Select “Options.”
- Click on “Display.”
- Check the box for “Show text previews.”
Now, the status bar at the bottom of your window shows:
- Real-time character count
- Word count
This feature keeps you informed about your writing length. You can adjust your text as needed.
Manual Methods For Counting Characters
Counting characters in a Word document can seem tricky. Manual methods offer simple ways to get the job done. You don’t need special tools. Just a few built-in features will help. Here are two effective methods.
Selecting Text To Count Characters
The easiest way to count characters is by selecting text. Highlight the text you want to analyze. Once selected, look at the status bar at the bottom. It shows the number of characters. This method is quick and direct. It works well for smaller sections of text.
For longer documents, you may want to check the entire text. Click anywhere in the document. Press Ctrl + A to select all. The status bar will now show the total character count. This gives you a clear overview of your document’s length.
Using The Find And Replace Feature For Specific Characters
You can also use the Find and Replace feature. This method helps count specific characters. Open the Find and Replace dialog by pressing Ctrl + H. In the “Find what” box, type the character you want to count.
Click on “Find Next.” Each time you click, Word highlights the character. This lets you see how many times it appears. For a total count, keep track as you go. This method is handy for counting spaces or punctuation marks.
Advanced Character Count Techniques
Counting characters in a Word document can be simple. Yet, advanced methods can offer more control. These techniques help you get precise counts. They also save time and effort.
Utilizing Macros For Custom Count
Macros can automate character counting. They allow you to create custom scripts. This saves you from manual counting.
To set up a macro, open Word. Click on “View,” then “Macros.” Choose “Record Macro.” Assign a name and shortcut key. Now, start recording.
Perform the character count using the built-in method. Stop recording when done. You can run this macro anytime for fast results.
Third-party Add-ins For Enhanced Functionality
Some third-party add-ins enhance Word’s character counting. These tools offer features beyond the standard count. They can provide insights on word usage and readability.
Search for character count add-ins in the Microsoft Store. Install one that fits your needs. Follow the instructions for setup. These tools can simplify your tasks.
Frequently Asked Questions
How Do I Find Character Count In A Word Document?
You can find the character count by clicking on “Review” and then selecting “Word Count” in Microsoft Word.
Is There A Shortcut To Check Character Count?
Yes! Press “Ctrl + Shift + G” to open the Word Count dialog quickly.
Can I Count Characters In Google Docs?
Yes, Google Docs has a built-in character count. Click on “Tools” and then select “Word Count. “
Does Character Count Include Spaces?
Yes, character count includes spaces. It counts every letter, space, and punctuation mark.
Why Is Character Count Important?
Character count helps with writing limits for essays, social media, or other written tasks.
Conclusion
Counting characters in a Word document is simple. You can use built-in tools to make it quick. Knowing the character count helps with writing tasks. It ensures your work meets specific requirements. Follow the steps outlined in this guide for accuracy.
With practice, you will find it easy. Keep this knowledge handy for future writing projects. Understanding character count can improve your writing skills. Stay aware of your limits and make adjustments as needed. This skill will enhance your overall writing experience.