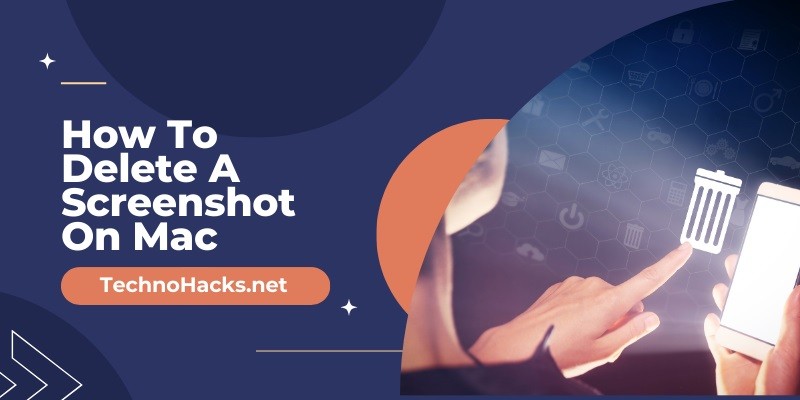How To Delete A Screenshot On Mac?
To delete a screenshot on Mac, locate the file in Finder and drag it to the Trash. Then, empty the Trash.
Deleting screenshots on a Mac is a straightforward process. Screenshots can quickly pile up, cluttering your desktop and taking up valuable storage space. Knowing how to manage and delete these files efficiently is essential for maintaining a tidy and organized workspace.
Following a few simple steps, you can easily remove unwanted screenshots and free up space on your Mac. This guide will help you understand the quick and easy methods to delete screenshots, ensuring your computer stays clean and efficient. Keep reading to learn how to keep your Mac clutter-free.
Locating Screenshots
Finding your screenshots on a Mac can be simple. Knowing where they are saved helps. Let’s explore the default save locations and how to use Finder to locate them.
Default Save Locations
By default, screenshots on a Mac are saved to the desktop. They are easy to spot as their names start with “Screen Shot” and include the date and time.
If you have changed the save location, check your settings. Open Terminal and type:
defaults read com.apple.screencapture locationPress Enter to see the current save location. This command shows where your screenshots are stored.
Using Finder
Finder is a powerful tool for locating screenshots. Open Finder from your dock.
- Click the Finder icon.
- Navigate to the sidebar and select Desktop.
- Look for files starting with “Screen Shot”.
If your screenshots are not on the desktop, use Finder’s search feature:
- Click the Search bar in the Finder window.
- Type “Screen Shot” to find all screenshots.
This method helps you quickly locate your screenshots.
Deleting Single Screenshots
Deleting single screenshots on a Mac can be simple. Let’s explore how to do it.
Using Context Menu
To delete a screenshot using the context menu:
- Locate the screenshot on your desktop.
- Right-click on the screenshot file.
- Select Move to Trash from the context menu.
Now, the screenshot is in the Trash. You can empty the Trash to delete it permanently.
Shortcut Method
For a quick deletion use a shortcut:
- Click once on the screenshot to select it.
- Press Command (⌘) + Delete on your keyboard.
The screenshot will move to the Trash instantly. To delete it forever, empty the Trash.
| Method | Steps |
|---|---|
| Using Context Menu |
|
| Shortcut Method |
|
Bulk Deletion
Taking screenshots on a Mac is simple. But, your desktop can get cluttered quickly. Bulk deleting screenshots can save time and organize your workspace.
Selecting Multiple Files
To delete many screenshots, you must first select multiple files.
- Open the Finder application.
- Navigate to the folder where your screenshots are saved.
- Click the first screenshot you want to delete.
- Hold the Shift key and click the last screenshot. This will select all screenshots between the first and last.
- Alternatively, hold the Command key and click each screenshot you want to delete. This allows you to select non-consecutive screenshots.
Once selected, right-click and choose Move to Trash. Empty the trash to permanently delete the files.
Using Terminal
The Terminal can also help with bulk deletion. This is a more advanced method.
Follow these steps:
- Open the Terminal application. You can find it in Applications > Utilities.
- Type
cd ~/Desktopto navigate to the desktop. Change the path if your screenshots are in a different folder. - Use the
rmcommand to delete all screenshots. For example, typerm Screenshot.pngto delete all PNG screenshots.
Be careful with the rm command. It will permanently delete files without sending them to the trash.
Emptying Trash
Emptying the Trash on your Mac is essential. It frees up space and keeps your system organized. This section will explain the Manual Method and the Automatic Method to empty the Trash.
Manual Method
To delete a screenshot manually, follow these steps:
- Open the Trash from the Dock.
- Locate your screenshot in the Trash.
- Right-click on the screenshot.
- Select Delete Immediately from the menu.
- Confirm by clicking Delete.
Alternatively, you can empty the entire Trash:
- Right-click the Trash icon in the Dock.
- Select Empty Trash.
- Confirm by clicking Empty Trash again.
Automatic Method
Enable the automatic emptying of Trash to save time:
- Open the Finder menu.
- Select Preferences.
- Click on the Advanced tab.
- Check the box for Remove items from the Trash after 30 days.
This setting ensures your Trash is emptied automatically after 30 days. Your screenshots and other files will be removed without manual intervention.
Preventing Future Clutter
Deleting screenshots on a Mac is simple. But preventing future clutter is even better. Keeping your workspace tidy can save time and frustration. Here are some tips to manage your screenshots more effectively.
Changing Save Location
By default, Mac saves screenshots on the desktop. This can quickly clutter your screen. You can change the save location to keep your desktop clean.
Follow these steps:
- Press
Command + Shift + 5to open the screenshot toolbar. - Click on Options.
- Under Save to, select a different location like Documents or Downloads.
- Alternatively, choose Other Location to specify a custom folder.
This will ensure your screenshots are organized in a specific folder, reducing desktop clutter.
Using Third-party Tools
Third-party tools can offer advanced screenshot management features. They help in organizing and decluttering your files.
Some popular tools include:
| Tool | Features |
|---|---|
| CleanShot X | Custom save locations, annotations, and cloud storage. |
| Snagit | Advanced editing, tagging, and quick sharing options. |
| Shottr | Lightweight and fast, with basic annotation tools. |
Using these tools can make managing screenshots easier and more efficient. They can help in keeping your Mac tidy and organized.
Frequently Asked Questions
How Do I Find My Screenshots On A Mac?
Screenshots are saved to your desktop by default.
What Is The Shortcut To Delete Screenshots?
Select the screenshot and press Command + Delete.
Can I Use Terminal To Delete Screenshots?
Yes, use the `rm` command followed by the file path.
How Do I Delete Multiple Screenshots?
Select all screenshots, then press Command + Delete.
Do Screenshots Go To Trash When Deleted?
Yes, deleted screenshots are moved to Trash.
Can I Recover Deleted Screenshots?
Yes, retrieve them from the Trash folder.
Conclusion
Deleting a screenshot on a Mac is simple and quick. Follow the steps outlined and your unwanted screenshots will be gone. Regularly clearing screenshots helps keep your Mac organized. Stay on top of your digital clutter by managing your files efficiently.
Enjoy a cleaner workspace and a smoother Mac experience.