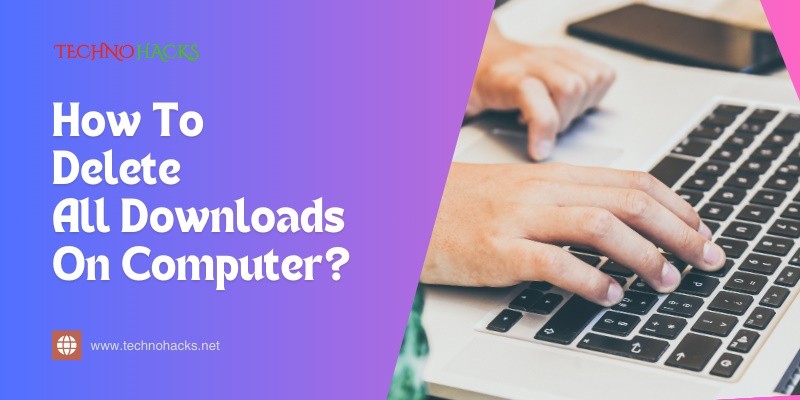How To Delete All Downloads On Computer?
Do you want to remove all the downloads from your computer? Deleting files can free up space and improve performance.
Many people accumulate numerous downloaded files over time. These can clutter your system and make it hard to find important documents. Cleaning out your downloads folder can help you stay organized. It also reduces the risk of accidentally opening old or unnecessary files.
In this guide, you will learn simple steps to delete all downloads quickly and easily. Whether you are using Windows or Mac, the process is straightforward. Get ready to tidy up your computer and enjoy a more efficient workspace.
Introduction To Managing Downloads
Managing downloads is important for keeping your computer organized. Over time, your download folder can fill up quickly. This clutter can slow down your computer. It also makes it hard to find important files. Regularly cleaning your downloads helps keep everything in order.
By deleting unnecessary files, you save space. This allows your system to run smoothly. You also reduce the risk of losing important documents. With a tidy download folder, you can find what you need faster.
The Importance Of Regular File Clean-up
Regular file clean-up is crucial for computer health. Unused files take up valuable space. This can lead to slower performance. It may even cause software issues. Cleaning up regularly helps avoid these problems.
It is also easier to manage files. You can quickly locate what you need. A clean folder reduces stress. It gives you peace of mind knowing everything is organized.
Risks Associated With Neglected Download Folders
A neglected download folder can pose risks. Old files can contain viruses or malware. Opening these files can harm your computer. It also puts your personal data at risk.
Moreover, clutter can lead to accidental deletions. You might delete something important by mistake. Keeping your download folder tidy helps avoid these dangers. Regular clean-up protects your device and data.
Identifying Downloads On Your Computer
Finding downloads on your computer is the first step. Knowing where to look can save time. Most downloads go to a specific folder. Other files may hide in different places. Let’s explore how to find them easily.
Locating The Default Downloads Folder
Your computer has a default downloads folder. This is where most files go. Here’s how to find it:
- Open File Explorer on your computer.
- Look for the Downloads folder in the left sidebar.
- Click on it to view all downloaded files.
In some cases, the folder might be in a different location. Check under your user profile if you cannot find it.
Using Search Functions To Find Hidden Downloads
Sometimes files hide in unexpected places. Use search functions to find them. Here are steps to follow:
- Open File Explorer.
- Click on the search box in the top right corner.
- Type . to search for all files.
- Press Enter.
You can also search by file type. For example:
- Type .pdf for PDF files.
- Type .jpg for images.
This method helps you find hidden downloads throughout your computer.
Step-by-step Guide To Deleting Downloads
Cleaning up your downloads folder is a simple task. This guide shows you how to delete all your downloaded files. Follow these steps carefully to keep your computer organized.
Selecting Files For Deletion
First, open your downloads folder. This can usually be found in your file explorer. Here’s how to select files:
- Press Windows + E to open File Explorer.
- Click on Downloads from the left sidebar.
- To select all files, press Ctrl + A.
- If you want to select specific files, hold down the Ctrl key and click on each file.
Now you are ready to delete the selected files.
Permanent Removal Vs. Moving To Recycle Bin
You have two options for deleting files:
| Action | Description |
|---|---|
| Move to Recycle Bin | This action allows you to recover files later. |
| Permanent Removal | This action deletes files without recovery options. |
Choose wisely based on your needs. If unsure, moving to the recycle bin is safer. You can always empty the recycle bin later.
To move files to the recycle bin, right-click the selected files and choose Delete.
To permanently remove files, hold down Shift while pressing Delete. A confirmation box will appear. Confirm your choice to delete the files.
Maintaining A Clutter-free Download Folder
A cluttered download folder can slow down your computer. It makes finding files harder. Keeping it organized is essential. This section shows how to manage downloads easily.
Adjusting Browser Settings For Download Management
Setting up your browser can help keep your downloads organized. Here’s how:
- Open your browser settings.
- Find the “Downloads” section.
- Change the download location to a specific folder.
- Select “Ask where to save each file before downloading.” This helps you choose the right folder each time.
Adjusting these settings ensures you don’t lose track of files.
Best Practices For File Organization
Organizing your files makes it easier to find them later. Follow these best practices:
- Create folders for different types of files.
- Name files clearly and consistently.
- Use dates in file names for easy tracking.
- Regularly delete files you no longer need.
Consider this table for organizing files:
| File Type | Suggested Folder Name |
|---|---|
| Documents | My Documents |
| Images | My Photos |
| Music | My Music |
| Videos | My Videos |
Implementing these practices keeps your download folder tidy. It helps you find files quickly.
Frequently Asked Questions
How Can I Delete All Downloads On My Computer?
You can delete all downloads by going to the Downloads folder and selecting all files. Then, press the delete key.
Is There A Quick Way To Delete Downloads?
Yes, you can use keyboard shortcuts. Press Ctrl + A to select all files, then delete them.
Will Deleting Downloads Free Up Space?
Yes, removing downloads will free up storage space on your computer. This can help improve performance.
Can I Recover Deleted Downloads?
Recovering deleted downloads is possible but not guaranteed. Use file recovery software or check the Recycle Bin.
What If My Downloads Folder Is Empty?
An empty Downloads folder means you have no downloaded files. You can download new files anytime.
Conclusion
Deleting downloads on your computer is simple. It helps free up space and keeps things organized. Regularly clearing out downloads can improve your computer’s speed. Follow the steps outlined in this post to make it easy. Remember to check for important files before deleting.
Keeping your downloads folder tidy makes finding files easier later. Now that you know how to delete downloads, take action today. Enjoy a cleaner, faster computer experience. Your device will thank you for it!