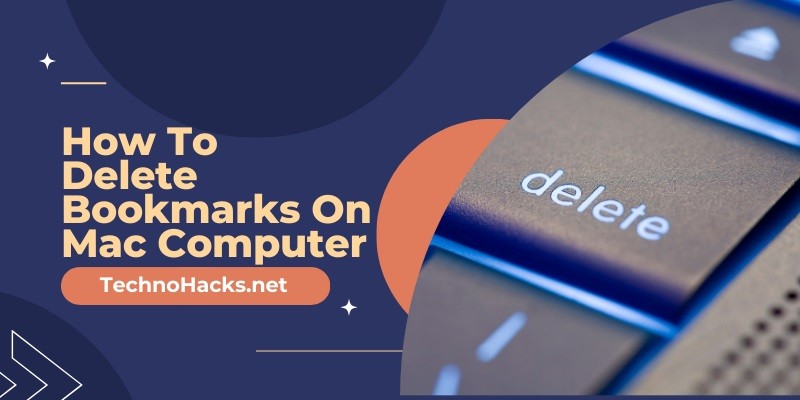Last Updated on May 5, 2025 by Jim C.
Bookmarks are a convenient way to save and organize your favorite websites for quick access. However, over time, these bookmarks can accumulate and become overwhelming, making it necessary to delete those that are no longer needed. Regularly managing and deleting bookmarks can improve your browsing experience by reducing clutter and enhancing browser performance. This article will guide you through the process of deleting bookmarks on a Mac computer using Safari, Google Chrome, and Mozilla Firefox.
Deleting Bookmarks in Different Browsers
Safari
Safari is the default web browser on Mac computers, and it offers a couple of straightforward methods for deleting bookmarks.
Using the Bookmarks Menu:
- Open Safari.
- Click on the “Bookmarks” menu in the top menu bar.
- Select “Edit Bookmarks” from the dropdown menu.
- Control-click (or right-click) on the bookmark you want to delete and choose “Delete” from the context menu.
- To delete multiple bookmarks, Command-click each bookmark you want to remove and press the Delete key.
Using the Sidebar Button:
- Open Safari.
- Click the Sidebar button in the toolbar (it looks like an open book).
- Click “Bookmarks” at the bottom of the sidebar.
- Select the bookmarks you want to delete. You can either right-click and choose “Delete” or press the Delete key.
These methods allow you to efficiently manage your bookmarks and keep your Safari browser organized.
Google Chrome
Google Chrome is another popular browser on Mac computers. Deleting bookmarks in Chrome is also a simple process.
Using the Bookmark Manager:
- Open Google Chrome.
- Click on the “Bookmarks” menu in the top menu bar and select “Bookmark Manager,” or press Command+Option+B.
- In the Bookmark Manager, find the bookmark you want to delete. If the bookmark is displayed in the main window, click the three dots next to it and choose “Delete.”
- If the bookmark is in a folder, click the folder in the sidebar, then the three dots next to the bookmark, and choose “Delete.”
- To delete multiple bookmarks, Command-click each bookmark you want to remove and press the Delete key.
Chrome’s Bookmark Manager provides a user-friendly interface for managing and deleting bookmarks, ensuring a clutter-free browsing experience.
Mozilla Firefox
Mozilla Firefox users can delete bookmarks using the following steps:
Using the Manage Bookmarks Option:
- Open Mozilla Firefox.
- Click on the “Bookmarks” menu in the top menu bar and select “Manage Bookmarks,” or press Command+Shift+O.
- In the Library window, find the bookmark you want to delete. Control-click (or right-click) on the bookmark and choose “Delete Bookmark.”
- To delete multiple bookmarks, Command-click each bookmark you want to remove, then right-click or Control-click on them and choose “Delete Bookmarks” or press the Delete key.
- If you can’t see the bookmark you want to delete, choose a folder in the sidebar or use the search box to locate it.
Firefox’s bookmark management tools make it easy to delete unnecessary bookmarks and keep your browsing experience streamlined.
Conclusion
Regularly managing and deleting bookmarks is essential for maintaining an organized and efficient browsing experience. Whether you use Safari, Google Chrome, or Mozilla Firefox, the steps outlined above will help you delete bookmarks on your Mac computer with ease. By keeping your bookmarks organized and up-to-date, you can improve browser performance and make it easier to find the websites you need.