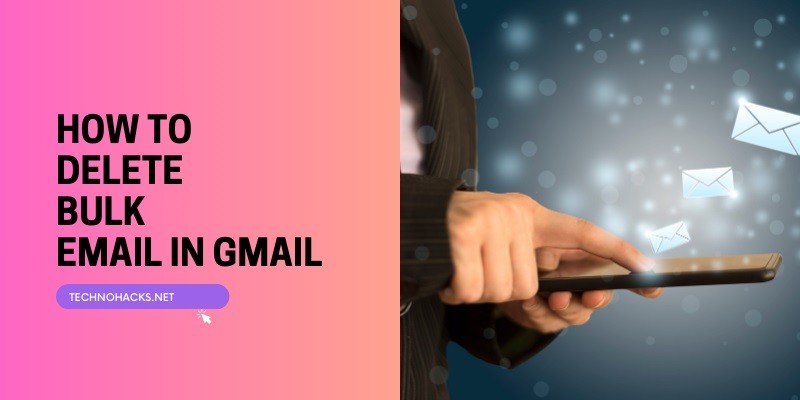How To Delete Bulk Email In Gmail?
Managing email clutter is essential for maintaining productivity and organization in our digital lives. With the ever-increasing volume of emails flooding our inboxes, knowing how to efficiently delete bulk emails in Gmail has become a crucial skill. This article will guide you through various methods to streamline your inbox and keep it clutter-free.
Methods for Bulk Deleting Emails
Deleting All Emails in a Category
Gmail’s category system helps organize your inbox, but these categories can quickly become overwhelming. To delete all emails in a specific category:
- Navigate to the desired category (e.g., Promotions, Social).
- Click the checkbox at the top-left corner to select all emails on the current page.
- Click the “Select all [number] conversations in [category]” link that appears.
- Click the delete icon (trash can) at the top of the page.
This method is particularly useful for clearing out promotional emails or social media notifications that tend to accumulate rapidly.
Deleting Emails by Label
If you use labels to organize your emails, you can easily delete all emails with a specific label:
- Click on the desired label from the sidebar.
- Select all emails using the checkbox at the top-left corner.
- Click the “Select all [number] conversations in [label]” link.
- Click the delete icon.
This approach is excellent for removing emails related to completed projects or outdated topics.
Deleting Emails by Date Range
To remove emails from a specific time period:
- Use the search bar to filter emails by date using
before:YYYY/MM/DDorafter:YYYY/MM/DD. - Select all filtered emails using the checkbox.
- Click the “Select all [number] conversations that match this search” link.
- Click the delete icon.
This method is particularly useful for archiving or deleting old emails that are no longer relevant.
Deleting Emails from a Specific Sender
To remove all emails from a particular sender:
- Enter
from:[email protected]in the search bar. - Select all emails from the sender using the checkbox.
- Click the “Select all [number] conversations that match this search” link.
- Click the delete icon.
This technique is helpful for removing emails from newsletters you no longer want or from senders you no longer communicate with.
Deleting Read/Unread Emails
To delete all read or unread emails:
- Use
is:readoris:unreadin the search bar to filter emails. - Select all filtered emails using the checkbox.
- Click the “Select all [number] conversations that match this search” link.
- Click the delete icon.
This method is useful for quickly clearing out emails you’ve already processed or for focusing on unread messages.
Bulk Deleting Emails on Mobile
The Gmail mobile app also allows for bulk deletion:
- Tap and hold any email to start selection mode.
- Tap the “Select all” box that appears at the top.
- Tap the delete icon.
This process works similarly on both iOS and Android devices, making it easy to manage your inbox on the go.
Tips for Maintaining a Clean Inbox
Automate Email Management
To keep your inbox organized in the long term, consider setting up filters to automatically categorize and delete unwanted emails. Gmail’s powerful filtering system allows you to create rules based on sender, subject, content, and more. For example, you can set up a filter to automatically delete emails from certain senders or move newsletters to a specific label.
Use Keyboard Shortcuts
Enable keyboard shortcuts in Gmail settings to speed up your email management:
- Click the Settings icon (gear in the top-left corner).
- Click “See all settings”.
- Navigate to the “General” tab.
- Scroll to “Keyboard shortcuts” and ensure it’s toggled on.
With shortcuts enabled, you can use:
*+ato select all emails on the current page#to delete selected emailseto archive selected emails
Regularly Review and Clean
Set aside time periodically to review your inbox and delete unnecessary emails. This practice helps prevent the accumulation of clutter and keeps your inbox manageable.
Unsubscribe from Unwanted Newsletters
Instead of constantly deleting emails from certain senders, take the time to unsubscribe from newsletters and promotional emails you no longer want to receive. Gmail often provides an “Unsubscribe” link at the top of these emails for easy opt-out.
Use the “Select all conversations that match this search” Feature
When deleting emails in bulk, always look for the “Select all conversations that match this search” option. This allows you to delete all emails that meet your search criteria, even if they span multiple pages.
Empty the Trash Regularly
Remember that deleted emails are moved to the Trash folder and will continue to occupy space in your account. To permanently delete these emails and free up space:
- Click on the “Trash” folder in the left sidebar.
- Click “Empty Trash now” at the top of the page.
Consider Third-Party Tools
For advanced email management, consider using third-party tools like Clean Email. These tools often provide additional features for bulk actions and can help automate more complex email organization tasks.
Conclusion
Mastering the art of bulk email deletion in Gmail can significantly improve your email management efficiency. By utilizing the methods outlined in this article, you can keep your inbox organized, reduce clutter, and focus on the emails that truly matter. Remember to regularly review your inbox, unsubscribe from unwanted newsletters, and take advantage of Gmail’s powerful search and filter features to maintain a clean and efficient email environment.