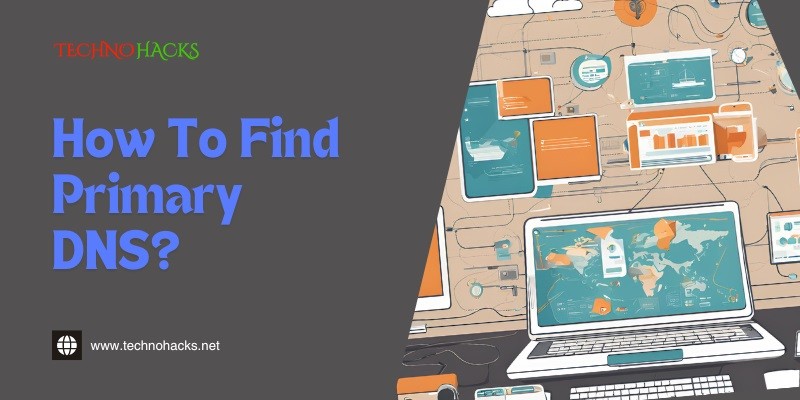How To Find My Primary DNS: A Comprehensive Guide
The DNS (Domain Name System) is like the phonebook of the internet. It translates domain names (like google.com) into IP addresses that computers can understand. Every device that connects to the internet uses DNS to find websites, services, and other online resources.
When troubleshooting internet issues or configuring network settings, knowing your primary DNS can be crucial. In this guide, we will walk you through different methods to find your primary DNS on various platforms, whether you’re using Windows, macOS, Linux, or even a mobile device.
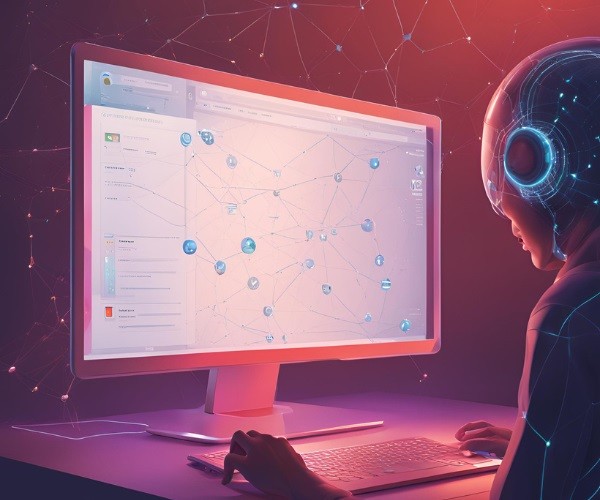
What is a Primary DNS?
The Primary DNS is the first server that your device connects to when it tries to resolve a domain name. If it fails to connect, your device will then try the Secondary DNS (backup server). The DNS servers are usually assigned automatically by your Internet Service Provider (ISP), but you can also configure them manually.
Knowing your primary DNS can be helpful if you need to troubleshoot connectivity problems, improve performance, or switch to a faster or more secure DNS provider like Google DNS or Cloudflare DNS.
How to Find Your Primary DNS on Windows
Windows makes it easy to find your DNS settings using built-in tools. Here’s how:
Method 1: Using Command Prompt
- Open Command Prompt:
- Press Windows + R to open the Run dialog.
- Type
cmdand press Enter.
- Run the Command:
- In the Command Prompt window, type the following command and press Enter:
ipconfig /all
- Locate Primary DNS:
- Scroll down to the section labeled Ethernet adapter (for wired connections) or Wireless LAN adapter (for Wi-Fi connections).
- Look for the line labeled DNS Servers. The first IP address listed is your Primary DNS, and the second one is your Secondary DNS.
Method 2: Using Network Settings
- Open Network Connections:
- Press Windows + R, type
ncpa.cpl, and press Enter.
- Press Windows + R, type
- Choose Your Connection:
- Right-click on your active network connection (Ethernet or Wi-Fi) and choose Status.
- View DNS Settings:
- In the Status window, click on Details.
- In the Network Connection Details window, you will find the IPv4 DNS Server and IPv6 DNS Server listed. The first IP is your Primary DNS.
How to Find Your Primary DNS on macOS
Finding your DNS settings on a Mac is straightforward through the system’s preferences.
Method 1: Using System Preferences
- Open System Preferences:
- Click on the Apple logo in the top-left corner and select System Preferences.
- Go to Network Settings:
- Click on Network.
- Select Your Active Network:
- In the Network window, select your active connection (Wi-Fi or Ethernet) from the list on the left.
- View DNS Settings:
- Click on Advanced at the bottom right.
- In the next window, select the DNS tab.
- You will see a list of DNS servers. The Primary DNS is the first IP address listed.
How to Find Your Primary DNS on Linux
On Linux, the easiest way to find DNS settings is by checking the resolv.conf file or using the terminal.
Method 1: Using Terminal
- Open Terminal:
- Press Ctrl + Alt + T to open the Terminal.
- Run the Command:
- Type the following command and press Enter:
nmcli dev show | grep 'IP4.DNS'- View Primary DNS:
- The output will display the DNS servers in use. The first DNS IP listed is your Primary DNS.
Method 2: Checking resolv.conf
- Open Terminal:
- Press Ctrl + Alt + T to open Terminal.
- Run the Command:
- Type the following command to view the DNS settings in the resolv.conf file:
cat /etc/resolv.conf- Find Primary DNS:
- Look for the line that starts with
nameserver. The first IP address is your Primary DNS.
- Look for the line that starts with
How to Find Your Primary DNS on Android
If you are using an Android device, you can check your DNS settings using a network information app or the built-in settings.
Method 1: Using Network Info App
- Install a Network Info App:
- Download and install a network information app like PingTools from the Google Play Store.
- Check DNS Settings:
- Open the app, go to Network or Wi-Fi information, and scroll down to find the DNS servers in use. The first one listed is your Primary DNS.
Method 2: Using Network Settings (Wi-Fi)
- Open Settings:
- Go to Settings and tap on Wi-Fi.
- View Network Details:
- Tap and hold on your connected Wi-Fi network and select Modify Network.
- View DNS Settings:
- Scroll down to find the DNS settings. The first DNS IP address is your Primary DNS.
How to Find Your Primary DNS on iOS (iPhone and iPad)
Finding DNS settings on an iPhone or iPad is simple via the Wi-Fi settings.
- Open Settings:
- Go to Settings and tap on Wi-Fi.
- Select Active Network:
- Tap on the i icon next to your connected Wi-Fi network.
- Find DNS Settings:
- Scroll down to the DNS section. The first address listed is your Primary DNS.
How to Find Your Primary DNS via Router Settings
If you want to check the DNS settings for your entire network, you can do so through your router’s admin interface. Here’s how:
- Open Web Browser:
- Open a web browser and type your router’s IP address (commonly 192.168.1.1 or 192.168.0.1) into the address bar.
- Log In to Router:
- Enter your router’s admin username and password (usually found on a label on the router or in the manual).
- Go to DNS Settings:
- Once logged in, navigate to the DNS or Internet Settings section.
- The primary DNS server should be listed here, often under WAN settings or Network settings.
Why Knowing Your Primary DNS Matters
Understanding and finding your Primary DNS can be important for several reasons:
- Troubleshooting Network Issues: If you are experiencing slow or inconsistent internet, checking your DNS settings is a good first step. Sometimes switching to a faster DNS server like Google DNS (8.8.8.8) or Cloudflare DNS (1.1.1.1) can significantly improve performance.
- Improving Security: Using a more secure DNS server can help protect you from malicious websites. Some DNS providers offer built-in malware protection and filtering.
- Enhancing Privacy: Switching to a privacy-focused DNS provider, such as Cloudflare (1.1.1.1), can prevent your ISP from tracking your browsing activity.
Conclusion
Finding your Primary DNS is a simple but essential task when troubleshooting internet issues or optimizing your network’s performance. Whether you’re using Windows, macOS, Linux, Android, or iOS, the methods outlined above will help you easily locate your DNS settings. If you experience slow internet or privacy concerns, you can also manually change your DNS to a faster or more secure provider like Google or Cloudflare DNS.