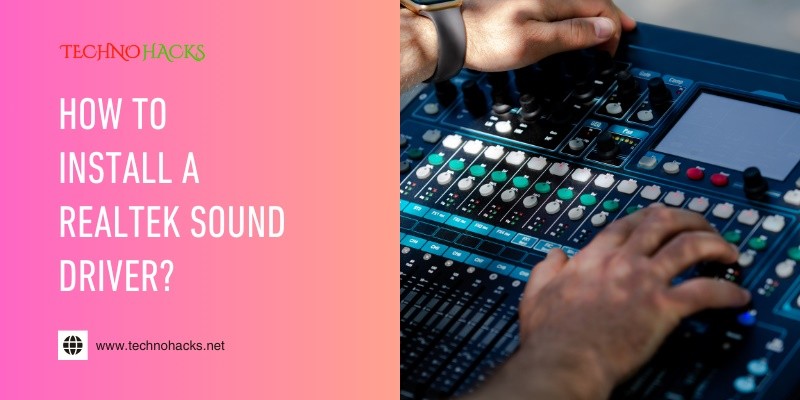How To Install A Realtek Sound Driver?
Installing a Realtek sound driver can enhance your audio experience. It ensures your computer can communicate effectively with its sound hardware.
Many users face issues with sound because of outdated or missing drivers. A Realtek sound driver helps fix these problems and improves audio quality. Whether you’re playing games, watching movies, or listening to music, sound plays a crucial role. Installing the right driver is essential for smooth and clear audio.
This guide will walk you through the steps to install the Realtek sound driver. You will learn how to check your current driver, download the latest version, and complete the installation process. With these simple steps, you’ll be back to enjoying high-quality sound in no time.
Introduction To Realtek Sound Drivers
Realtek sound drivers are vital for audio devices. They help your computer communicate with sound hardware. Without proper drivers, audio may not work well. Understanding these drivers is important for good sound quality.
Importance Of Sound Drivers
Sound drivers play a critical role in audio performance. Here are some key points:
- Communication: They enable devices to talk to each other.
- Quality: Good drivers improve sound clarity.
- Compatibility: They ensure devices work with your system.
Without sound drivers, your audio experience suffers. Issues like static, low volume, or no sound can occur. Properly installed drivers prevent these problems.
Realtek’s Role In Audio Technology
Realtek is a leader in audio technology. Their drivers support a wide range of audio devices. They are used in desktops, laptops, and motherboards.
Realtek drivers offer several benefits:
| Benefit | Description |
|---|---|
| High-Quality Sound | Provides clear and crisp audio output. |
| Wide Compatibility | Works with many operating systems and devices. |
| Easy Installation | Simple process for users to set up. |
Realtek keeps audio technology up-to-date. Regular updates ensure users get the best experience. Knowing about Realtek sound drivers helps in troubleshooting audio issues.
Preparation For Installation
Before you install the Realtek sound driver, some steps help. Proper preparation makes the process easier. Follow these steps to ensure a smooth installation.
Checking System Requirements
First, check your system requirements. Ensure your computer meets the necessary specifications. Here are the key requirements:
| Requirement | Minimum |
|---|---|
| Operating System | Windows 7 or later |
| Processor | Intel or AMD, 1 GHz |
| RAM | 1 GB (32-bit) / 2 GB (64-bit) |
| Disk Space | 100 MB free space |
Confirm your system matches these requirements. This will help prevent errors during the installation.
Identifying Current Audio Drivers
Next, check your current audio drivers. Knowing your existing drivers helps avoid conflicts. Follow these steps:
- Open the Device Manager.
- Find Sound, video, and game controllers.
- Expand the list to see your audio devices.
- Right-click on your audio device and select Properties.
- Under the Driver tab, note the driver details.
This information is essential. You may need to uninstall the current driver before installing the new one.
With these preparations done, you are ready to install the Realtek sound driver.
Step-by-step Installation Guide
Installing the Realtek sound driver is crucial for your audio experience. Follow these steps carefully to ensure a smooth installation. This guide will help you find the right driver and navigate the installation process.
Downloading The Correct Driver
Finding the right driver is essential. Follow these steps:
- Go to the Realtek website.
- Click on the Downloads section.
- Select your audio chipset type.
- Choose your operating system from the list.
- Click the Download button.
Ensure you download the correct version. Check your system specifications if unsure.
Navigating The Installation Process
Follow these steps to install the driver:
- Locate the downloaded driver file.
- Double-click the file to start installation.
- Follow the on-screen instructions.
- Select your preferred installation options.
- Click Finish once the installation completes.
Restart your computer to apply changes. Check your audio settings to ensure the driver is active.
Troubleshooting Common Issues
Sometimes issues may arise. Here are solutions for common problems:
| Issue | Solution |
|---|---|
| No sound after installation | Check audio settings. Ensure the correct output device is selected. |
| Driver not found | Re-download the driver. Ensure it matches your OS. |
| Installation error | Run the installer as an administrator. Disable antivirus temporarily. |
Following these steps should resolve most issues. If problems persist, visit the Realtek support page for more help.
Post-installation Steps
After installing the Realtek sound driver, follow these post-installation steps. These steps ensure your sound works properly. They also help you keep your audio settings in check.
Verifying Successful Installation
First, check if the driver installed correctly. Right-click the speaker icon in the taskbar. Select “Playback devices.” You should see your audio device listed. If it appears, your installation was successful.
Next, play some audio. Open a music player or a video. Listen for sound. If you hear it, everything is working well.
Updating Sound Settings
Adjust your sound settings for the best experience. Right-click the speaker icon again. Choose “Playback devices.” Select your audio device and click “Properties.”
In the properties window, explore the options. Adjust the volume levels and enhancements. Test different settings to find what sounds best.
Regular Maintenance Tips
Keep your sound driver updated. Check for updates often. Visit the Realtek website for the latest drivers.
Clean your audio settings regularly. Remove any unused audio devices. This keeps your system running smoothly.
Restart your computer after updates. This ensures all changes take effect. Regular restarts can fix many sound issues.
Frequently Asked Questions
How Do I Download Realtek Sound Drivers?
Visit the Realtek website or your device manufacturer’s site. Look for the sound driver section.
What Should I Do If The Driver Fails To Install?
Check for compatibility with your operating system. Restart your computer and try again.
How Can I Update Realtek Sound Drivers?
Go to Device Manager, find Sound, video, and game controllers. Right-click Realtek and select “Update driver. “
Why Is My Sound Not Working After Installation?
Ensure the driver installed correctly. Check volume settings and connections. Restart your computer.
Where Can I Find Realtek Sound Driver Support?
Visit the Realtek support page or the support section of your device’s manufacturer.
Conclusion
Installing the Realtek sound driver is straightforward. Follow the steps carefully for best results. Always check for the latest version to ensure optimal performance. Keeping your sound driver updated helps prevent issues. Troubleshooting any problems is easier with the right driver.
Enjoy clear audio and a better listening experience. Simple steps lead to great results. Now you can enjoy your audio without hassle. Remember, good sound makes everything better. Happy listening!