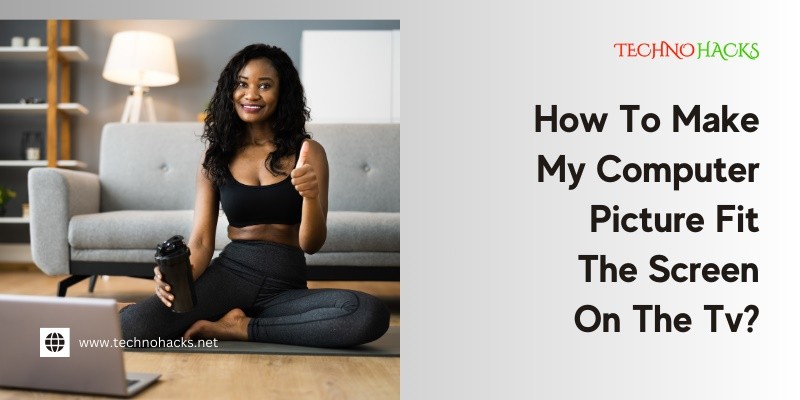How To Make My Computer Picture Fit The Screen On The Tv?
Have you ever tried connecting your computer to a TV? It can be frustrating when the picture doesn’t fit the screen properly.
Many people face this issue when they want to enjoy movies, games, or presentations on a larger display. When your computer screen does not match the TV size, it can cut off important parts of the image or leave black bars around the edges.
Understanding how to adjust the settings can make a big difference. This guide will help you learn simple steps to make your computer picture fit the TV screen. With the right adjustments, you can enjoy your content without any distractions. Let’s explore the solutions together.
Table of Contents
Setting The Scene: Tv As A Monitor
Using your TV as a computer monitor can enhance your viewing experience. It can make gaming, streaming, or working on a larger screen more enjoyable. However, fitting your computer’s picture to the TV screen needs some adjustments. Follow these steps to ensure a smooth setup.
Choosing The Right Cable
Selecting the correct cable is crucial. Different cables provide different quality and compatibility. Here’s a quick look at common options:
| Type of Cable | Usage | Quality |
|---|---|---|
| HDMI | Best for most TVs | High quality |
| DVI | For older monitors | Good quality |
| VGA | Older devices | Lower quality |
HDMI cables are the most common. They provide high-definition video and audio. Ensure your TV has an HDMI port. If not, use DVI or VGA, but expect lower quality.
Resolution Compatibility
Matching the resolution of your computer and TV is important. A mismatch can lead to poor picture quality. Here are steps to check and adjust resolution:
- Right-click on your desktop.
- Select “Display settings.”
- Find the “Resolution” drop-down menu.
- Choose the resolution that matches your TV.
Most modern TVs support 1080p or 4K resolutions. If your computer supports these, set it to the same. This will help make your picture fit perfectly.
Test the display after adjustment. If it doesn’t fit, tweak the settings again. A few tries can help get the best fit.
Adjusting Display Settings On Your Computer
Getting your computer picture to fit the TV screen is simple. You need to adjust your display settings. This helps your device communicate better with the TV. Proper settings show your content clearly.
Follow these steps. They will guide you through the process. You will see how easy it is to make adjustments.
Accessing Display Properties
First, find your computer’s display properties. Right-click on your desktop. A menu will appear. Choose “Display settings” from the list.
Your display settings window will open. Here, you can see your connected displays. You can select the TV you want to adjust.
Customizing Resolution And Scale
Next, look for the resolution option. It shows different sizes for your screen. Choose the resolution that matches your TV. Common options are 1920×1080 or 1280×720.
After that, check the scale settings. This controls how big everything appears. Adjust it to fit your screen better. A scale of 100% is usually best.
Once you change these settings, click “Apply.” Your screen will change. Make sure everything looks good. If not, you can always revert back.
Fine-tuning Tv Screen Settings
Adjusting your TV settings can help your computer picture fit perfectly on the screen. Small changes can make a big difference. Let’s explore how to navigate your TV menu and adjust the aspect ratio and zoom options.
Finding the right settings on your TV is important. Follow these steps to access the menu:
- Use your remote control.
- Press the Menu button.
- Look for Settings or Picture.
- Open the Screen or Display settings.
Once in the settings menu, you can make adjustments. Look for options related to aspect ratio and zoom. These settings help your computer display fit the TV screen.
Aspect Ratio And Zoom Options
Aspect ratio determines how the picture fits on the screen. Zoom options help you fill the screen without losing quality. Here are common aspect ratios:
| Aspect Ratio | Description |
|---|---|
| 16:9 | Widescreen format, ideal for movies. |
| 4:3 | Standard format, good for older content. |
| Auto | Automatically adjusts based on input source. |
To adjust the aspect ratio:
- Navigate to the aspect ratio settings.
- Select the option that fits best.
- Test different settings to see what looks best.
For zoom options:
- Find the zoom settings in the menu.
- Choose Full, Zoom, or Wide.
- Adjust until the picture fits well.
Experiment with these settings. Each TV brand may have different options. Fine-tuning ensures a better viewing experience.
Troubleshooting Common Issues
Getting your computer picture to fit your TV screen can be tricky. Many factors affect the display. Here are some common issues and how to fix them.
Overscan And Underscan Problems
Overscan happens when your TV cuts off parts of the image. Underscan shows black bars around your picture. Both can affect your viewing experience.
To fix overscan, access your TV settings. Look for options like “Screen Size” or “Picture Size.” Change it to “Just Scan” or “1:1” for the best fit.
If you have underscan, check your computer’s display settings. On Windows, go to “Settings,” then “System,” and select “Display.” Adjust the scaling to 100%.
Driver And Software Updates
Outdated drivers can cause display issues. Make sure your graphics drivers are up to date. Visit the manufacturer’s website for the latest versions.
Software updates are also important. They fix bugs and improve performance. Check for updates on your computer. Install any necessary updates to avoid problems.
Restart your computer after updates. This helps apply changes effectively. Your picture should fit better on the TV screen now.
Frequently Asked Questions
How Do I Adjust My Computer Display On The Tv?
To adjust your computer display, go to your display settings. Change the resolution to match your TV’s resolution.
Why Is My Computer Screen Not Fitting The Tv?
Your computer’s display settings might not match the TV’s resolution. Check the settings to align them properly.
What Settings Do I Change To Fit The Screen?
Look for “Display” or “Screen Resolution” in your settings. Adjust the resolution to fit your TV.
Can I Use Hdmi To Connect My Computer To The Tv?
Yes, using an HDMI cable is a simple way to connect. It carries both video and audio signals.
How Do I Fix Overscan Issues On My Tv?
Access your TV settings and look for “Picture Size. ” Change it to “Just Scan” or “Fit” to remove overscan.
Conclusion
Getting your computer picture to fit the TV screen is easy. Follow the steps outlined in this guide. Adjusting settings can make a big difference. Use the right resolution for your TV. Check your cable connections for a better display.
Test different settings to see what works best. These simple tips will help you enjoy a clearer picture. Now, you can watch videos and play games without any issues. Enjoy your screen time with ease and comfort. Your TV experience will be much better.