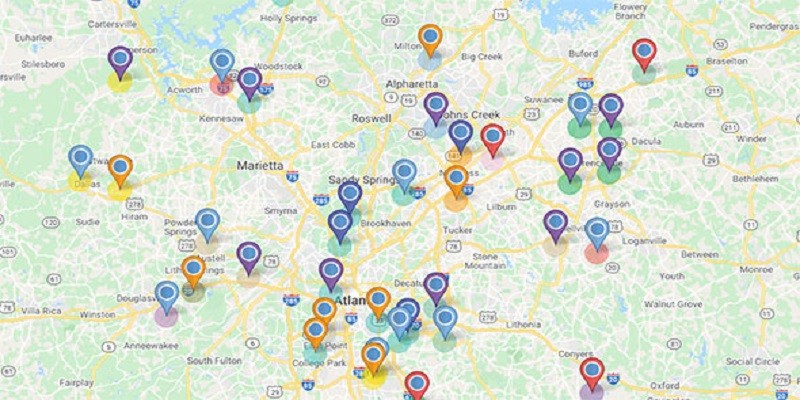How To Map Multiple Locations On Google Maps?
Mapping multiple locations on Google Maps is a simple process. Start by opening up the Google Maps website or app and entering your starting location in the search bar. Once you have selected this location, click the ‘Directions’ icon and enter each of your desired destinations into their own separate boxes.
You can then select which mode of transport to use (walking, driving etc) before clicking ‘Get Directions’. Each destination will be marked with an individual marker on the map which can be clicked for more information such as address and estimated travel time/distance. After all markers have been placed on the map, selecting ‘Send Directions’ from the top right-hand side allows you to share them with other people via email or social media platforms.
- Open Google Maps in your web browser.
- Type the address or location of the first destination into the search bar at the top of the screen and press enter.
- Click on “Directions” in order to open up a route planner, then select one of the available transportation methods from car, public transit, walking or cycling if desired.
- To add another destination point to your map, click on “Add Destination” and type in the second location that you would like to visit during your journey into the search bar below and hit enter again for it to appear on your map as well as within a drop-down menu next to “Add Destination”.
- Repeat Steps 4 until all destinations have been added and adjusted accordingly by dragging them around with your mouse onto different routes if necessary before clicking on ‘Done’ when finished so that they can be saved and viewed together simultaneously after zooming out using two fingers (or scroll wheel).
How to Map Multiple Locations on Google Maps from Excel?
Mapping multiple locations on Google Maps from Excel is easy and efficient. First, you’ll need to export your data into an Excel spreadsheet with all the necessary information such as city, state, zip code etc. Once you have this information in a spreadsheet format, you can then use the ‘My Maps’ feature of Google Maps to plot each location onto a map.
To do this, simply select ‘Create Map’ under My Places and fill in the details of each location by adding them one at a time or uploading your entire spreadsheet file. After that’s done, click save and voila! You will now have an interactive map displaying all of your desired locations which can be shared with others for viewing or further editing if needed.
My Maps
My Maps is a powerful tool from Google that allows users to create custom maps with their own data. Using My Maps, you can easily add markers, lines and shapes to your map; customize the colors and icons of each element; share your map with others or embed it in websites; and even collaborate on the same map with friends or coworkers. With My Maps, you have the power to visualize any type of data in an interactive way.
Create a Map With Multiple Locations Free
Creating a map with multiple locations for free is an easy and convenient way to visualize data. Many online mapping tools, such as Google Maps, allow users to enter in addresses or coordinates of various locations they wish to add on the map. Once plotted, these points can be labeled and customized according to the user’s preference.
This type of visualization is extremely helpful when planning a road trip or tracking a customer base across different regions. With just a few clicks you can create your own multi-location map at no cost!
How to Add Location on Google Map for Public?
Adding a location on Google Maps for public viewing is easy and provides more visibility to your business. To do this, you will first need to create a free account with Google My Business. Once logged in, click the ‘Add New Location’ button and enter the complete address of your business or venue.
Then fill out all of the relevant information about your location including opening hours, contact details, and photos. Finally, click ‘Publish’ to make it visible on Google Maps!
How to Add Location on Google Map on Pc?
Adding a location to Google Maps on PC is easy and straightforward. All you need to do is open the web browser, go to maps.google.com, search for the address or place name you want to add, click on it, and then click “Add To My Map” located in the left-hand corner of your screen. You can now easily find this location when using Google Maps and share it with other people as well!
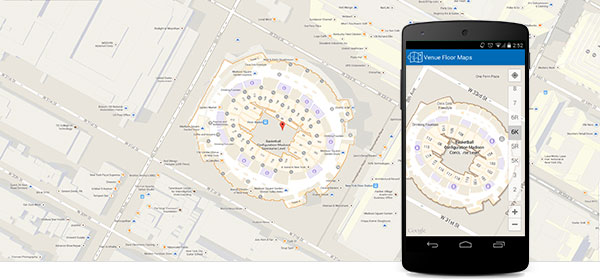
Credit: www.google.com
How Do I Plot Multiple Locations on Google Maps?
Plotting multiple locations on Google Maps is a simple process. First, open the Google Maps website and click on the “Search” bar at the top of the page. Enter in each address you want to plot one by one, and then click on each marker that appears.
You can also type in additional keywords such as restaurants or museums to find specific places near your plotted locations. Once you have all of your locations plotted, right-click anywhere on the map to create a new layer which will contain all of your markers. You can then customize this layer with different colors and labels for easy viewing.
To save changes, simply click “Save Layer” or “Download KML/KMZ File” so that you can access it later if needed!
What is the Best Way to Route Multiple Locations on Google Maps?
The best way to route multiple locations on Google Maps is to use the “Add Destination” feature. This enables you to input multiple addresses and view your entire trip in one map, with a complete list of directions from start to finish. You can also adjust your route preferences for fastest or shortest distance, as well as customize it based on specific transportation options like public transit, walking, biking or driving.
Additionally, you can save maps of routes you plan on taking frequently so that they are easily accessible whenever needed.
How Do I Map Several Addresses at Once?
Mapping several addresses at once is a great way to quickly visualize where all of your contacts are located in relation to each other. To do this, you’ll need an online mapping service such as Google Maps or Bing Maps. All you have to do is enter the addresses into the search bar and the map will automatically generate a route between them.
You can also use services like MapQuest or OpenStreetMap which allow for further customization options such as changing map styles, adding markers, calculating distances and more. With any of these services, you’ll be able to quickly create an interactive visual representation of all your contacts’ locations without having to manually plot out points on a map one by one!
How Do I Create a Free Map With Multiple Locations?
Creating a free map with multiple locations is easy and can be done using any of the many online mapping applications available. These applications allow you to add markers or pins to your map, which represent specific locations. You can also customize the look of your map by adding text, images, colors and more.
Some popular options for creating a free map with multiple locations include Google My Maps, Mapbox Studio and MapQuest Create a Map. All three tools offer an easy-to-use interface that makes it simple to create custom maps quickly. To get started you will need to enter in each location’s address or coordinates into the application before placing markers on the map.
Once all of the desired locations have been added you can further customize your map with additional features such as labels and directions if needed.
How To Pin Multiple Locations On Google Maps Tutorial?
Conclusion
Overall, mapping multiple locations on Google Maps is a great way to visualize your data and make it easier for people to find the information they need. With its advanced features, you can customize your map with labels, lines, photos, videos and more. By using these tools, you will be able to quickly create an interactive map that is both informative and visually appealing.
So if you are looking for an easy way to share information about different places or events in one place, then Google Maps is the perfect solution!