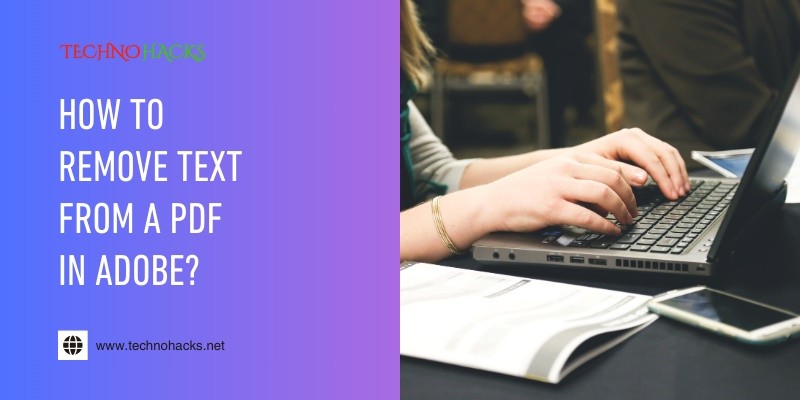How To Remove Text From A Pdf In Adobe?
Removing text from a PDF in Adobe is simple. You can easily edit your documents with just a few clicks.
PDFs are popular for sharing documents. They keep the formatting the same, but editing them can be tricky. Sometimes, you need to remove or change text for better clarity or updates. Adobe offers tools to help with this. Knowing how to use these tools will save you time and effort.
This guide will show you step-by-step how to remove text from a PDF using Adobe. Whether you want to delete a single word or a whole paragraph, you’ll learn the best methods. Let’s explore how to make your PDFs exactly what you need.
Table of Contents
Introduction To Pdf Editing
PDF editing is important for many users. Sometimes, you need to change text. Other times, you need to remove information. This is common in business and personal documents. Knowing how to edit PDFs helps you maintain control over your files.
Adobe offers powerful tools for PDF editing. Users can easily make changes. This includes removing text from a PDF. Understanding these tools makes editing simpler and faster.
The Need For Text Removal
Text removal is often necessary for several reasons. You may want to delete outdated information. This keeps your documents accurate and relevant.
Sometimes, sensitive data needs to be removed. This protects your privacy and security. Removing text can also help with formatting issues. Clean documents look more professional.
Tools Offered By Adobe
Adobe provides several tools for editing PDFs. Adobe Acrobat is the main software for this task. It allows users to edit, annotate, and remove text easily.
With Acrobat, you can select the text you want to remove. The interface is user-friendly. You can also add new text if needed. This flexibility is key for effective PDF editing.
Adobe also offers online tools for quick edits. These are helpful for users who need immediate changes. They make PDF editing accessible from any device.
Preparing The Pdf Document
Before removing text from a PDF, you must prepare your document. This step is important to avoid losing any important information. You need to back up the original file and access Adobe Acrobat.
Backing Up The Original File
Backing up your PDF is essential. This way, you keep the original document safe. Follow these steps:
- Open the folder where your PDF is saved.
- Right-click on the PDF file.
- Select “Copy” from the menu.
- Paste the file in a different folder or location.
Now, you have a copy of your original file. If something goes wrong, you can always return to it.
Accessing Adobe Acrobat
You need Adobe Acrobat to edit your PDF. Follow these simple steps:
- Click on the Adobe Acrobat icon on your desktop or in your applications.
- Once open, click “File” in the top-left corner.
- Select “Open” to find your PDF file.
- Locate the PDF you want to edit and click “Open.”
Now your PDF is ready for editing. You can start removing text as needed.
Step-by-step Text Removal
Removing text from a PDF in Adobe can seem challenging. Follow these simple steps to delete unwanted text. Each step will guide you through the process clearly.
Selecting The Text Tool
Start by opening your PDF file in Adobe Acrobat. Next, find the text tool to select text easily.
- Click on the “Edit PDF” tool on the right pane.
- Select the “Text” tool from the toolbar.
You can now click on the text you want to remove. The text will be highlighted, showing it’s selected.
Deleting Text
After selecting the text, it’s time to delete it. Here’s how:
- Press the “Delete” key on your keyboard.
- Alternatively, right-click on the highlighted text and choose “Delete.”
The text will be removed from your PDF. Make sure to check for any remaining text that needs to be deleted.
Adjusting The Document Layout
After deleting the text, check the layout of your document.
Sometimes, removing text can leave gaps. Here’s how to adjust:
- Use the “Edit” tool to select surrounding text or objects.
- Drag the selected text or objects to fill gaps.
Ensure your document looks neat. Save your changes by clicking “File” and then “Save.”
Finalizing Changes
After editing your PDF, it’s time to finalize your changes. This step ensures that your edits are secure and your document is ready for use. Here’s how to make sure everything is perfect.
Reviewing The Edited Pdf
First, take a close look at the edited PDF. Check for any mistakes or missed edits. Read through the document carefully. Make sure the text flows well and looks correct. Look out for formatting issues too. Ensure images or charts are in place. This review helps catch errors before saving your final version.
Saving The New Version
Once you are satisfied, it’s time to save your work. Click on the “File” menu. Select “Save As” to create a new version. This way, you keep the original PDF intact. Name the file clearly, so you can find it later. Choose a location that is easy to remember. Click “Save” to finish the process.
Best Practices For File Management
Good file management helps you stay organized. Create a folder for your PDF documents. Use descriptive names for each file. This makes it easy to search for specific documents. Regularly back up your files to avoid loss. Consider using cloud storage for extra safety. This ensures you can access your files from anywhere.
Frequently Asked Questions
How Can I Edit Text In A Pdf Using Adobe?
You can edit text in a PDF by opening it in Adobe Acrobat. Use the “Edit PDF” tool to change text easily.
Is It Possible To Delete Text From A Pdf?
Yes, you can delete text from a PDF using Adobe Acrobat. Just select the text and hit delete.
What Tools Are Needed To Remove Text From A Pdf?
Adobe Acrobat is the main tool needed. It has features for editing and removing text.
Can I Remove Text Without Losing The Formatting?
Yes, Adobe Acrobat allows you to remove text while keeping the rest of the document’s formatting intact.
Is There A Free Way To Remove Text From A Pdf?
Adobe Acrobat offers a free trial. This allows you to remove text without paying initially.
Conclusion
Removing text from a PDF in Adobe is straightforward. Follow the steps outlined in this guide. Use the editing tools carefully to achieve your desired results. Remember to save your changes. Always keep a backup of the original PDF. This way, you can recover information if needed.
Practice makes perfect. Try different features to become comfortable with the software. With these tips, editing PDFs will feel easier. Enjoy the process, and make your documents look just the way you want.