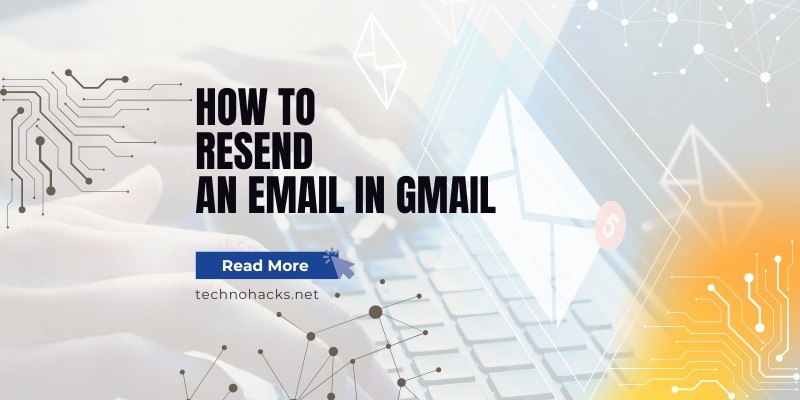How To Resend An Email In Gmail?
In today’s fast-paced digital world, effective email communication is crucial. Sometimes, we need to resend an email for various reasons, such as ensuring important information is received, correcting errors, or updating content. Gmail, one of the most popular email services, doesn’t have a built-in “resend” feature, but there are several methods to accomplish this task efficiently.
Table of Contents
Why Resend Emails?
Before diving into the how-to, it’s important to understand the reasons for resending emails:
- The recipient didn’t receive the original email
- You need to send the same email to different recipients
- You want to update information in the original email
- Following up on an important message that hasn’t been responded to
Resending emails can significantly improve engagement and conversions. According to studies, resending emails can lead to:
- A 54.7% increase in overall email reach
- 51.1% greater click-through rate (CTR) than the first email
- 30% more openings when resent with a different subject line after a week
- An additional 11% email open rate
These statistics highlight the potential benefits of resending emails strategically.
Methods to Resend Emails in Gmail
1. Native Gmail Method
While Gmail doesn’t have a dedicated “resend” button, you can manually resend an email using the following steps:
- Navigate to the ‘Sent’ folder in your Gmail account
- Find the email you want to resend
- Open the email
- Copy the email content
- Click on the ‘Compose’ button to create a new email
- Paste the copied content into the new email
- Add the subject and recipient(s)
- Send the email
This method, while effective, can be time-consuming, especially if you need to resend multiple emails.
2. Using ‘Reply’ Function
A quicker alternative is to use the ‘Reply’ function:
- Go to your ‘Sent’ folder and find the email you want to resend
- Click ‘Reply’
- Edit and remove any old content that is no longer relevant
- Remove the subject line if necessary
- Add the recipient(s)
- Send the email
This method is faster but may require more editing, especially if you’re sending to a different recipient.
3. Using ‘Forward’ Function
If your original email contained attachments, using the ‘Forward’ function is the best option:
- Navigate to the ‘Sent’ folder
- Find and open the email you want to resend
- Click ‘Forward’
- Edit the email content as needed
- Remove ‘FW:’ from the subject line if necessary
- Add the recipient(s)
- Send the email
This method preserves attachments and formatting, making it ideal for complex emails.
Best Practices for Resending Emails
To ensure your resent emails are effective and well-received, consider these best practices:
- Timing: Send follow-up emails based on the recipient’s email activity. If they haven’t opened your first email, wait a few days before resending.
- Frequency: Limit resends to once per email. Excessive resending can be perceived as spam.
- Subject Line: Always use a different subject line when resending. This increases the chances of the email being opened and avoids being flagged as spam.
- Content: Slightly modify the content of the resent email. This could involve updating information, adding new details, or changing the tone.
- Personalization: Tailor the email content to make it more relevant to the recipient. This can significantly improve engagement rates.
- Measure Success: Track the performance of resent emails to understand what works best for your audience.
Using Email Templates for Efficient Resending
For emails that you frequently resend, creating templates can save time and ensure consistency. While Gmail doesn’t have a native template feature, third-party tools like Right Inbox offer this functionality.To use templates:
- Create a template for commonly sent emails
- When needed, select the appropriate template
- Customize the content as necessary
- Add recipient(s) and send
This approach is particularly useful for sales emails, follow-ups, or any recurring communication.
Avoiding Spam Filters When Resending
When resending emails, it’s crucial to avoid triggering spam filters. Here are some tips:
- Vary Your Content: Don’t send identical emails multiple times
- Mind Your Language: Avoid using words commonly associated with spam
- Authenticate Your Domain: Ensure your email domain is properly authenticated
- Maintain a Good Sender Reputation: Regularly clean your email list and maintain good sending practices
The Future of Email Resending in Gmail
While Gmail currently lacks a native resend feature, there’s hope for future improvements. In the meantime, users can leverage third-party tools and extensions to enhance Gmail’s functionality. These tools often provide features like email tracking, scheduled sending, and easy resending options.
Conclusion
Resending emails in Gmail, while not straightforward, is certainly possible and can be an effective strategy for improving communication and engagement. By following the methods outlined above and adhering to best practices, you can ensure your resent emails are both efficient and well-received. Remember, the key to successful email communication is not just in the sending, but in the strategy behind it. Always consider your audience, timing, and content when resending emails. With these considerations in mind, you can turn the simple act of resending an email into a powerful tool for enhanced communication and engagement.