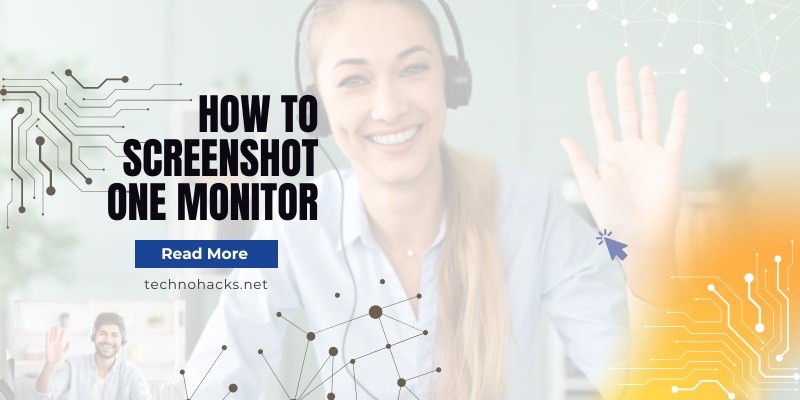Last Updated on May 5, 2025 by Jim C.
To screenshot one monitor, press “Shift + Windows Key + S” and select the specific screen area. Save the screenshot afterward.
Screenshots are essential for sharing information quickly and accurately. Capturing a single monitor is beneficial for multi-monitor setups. This technique ensures you only share the necessary content without distractions. The “Shift + Windows Key + S” shortcut is handy for Windows users.
It allows you to select and capture specific areas on your screen. This method saves time and enhances productivity. Screenshots can be used in tutorials, presentations, or for troubleshooting issues. Mastering this simple shortcut can significantly improve your workflow. Keep reading for more detailed instructions on capturing screenshots efficiently.
Choosing The Right Tools
Taking a screenshot of one monitor can be simple with the right tools. Choosing the right tool depends on your needs. Some tools are built into your computer. Others require you to download software. Let’s explore both options.
Built-in Options
Many operating systems have built-in tools for screenshots. These tools are easy to use. They do not require extra downloads.
| Operating System | Screenshot Tool | Shortcut Key |
|---|---|---|
| Windows | Snipping Tool | Windows + Shift + S |
| MacOS | Screenshot | Command + Shift + 4 |
| Linux | Gnome Screenshot | PrtScn |
Windows users can use the Snipping Tool. It offers different modes like free-form and window snip.
MacOS users have the Screenshot tool. It allows capturing specific areas.
Linux users can use Gnome Screenshot. It’s simple and effective.
Third-party Software
Sometimes built-in tools are not enough. Third-party software can offer more features.
- Greenshot: Free and open-source. Lets you edit screenshots.
- Lightshot: Easy to use. Uploads screenshots to the cloud.
- Snagit: Paid tool with advanced features. Great for tutorials.
Greenshot is a powerful free tool. It provides many editing options.
Lightshot is simple and user-friendly. It allows you to upload directly to the cloud.
Snagit offers advanced features. It is perfect for creating detailed tutorials.
Using Keyboard Shortcuts
Taking a screenshot of one monitor can be tricky. Using keyboard shortcuts is an easy way to do it. Below are shortcuts for both Windows and Mac. These can help you capture exactly what you need.
Windows Shortcuts
For Windows users, here are some handy shortcuts:
- Print Screen (PrtScn): Captures the entire screen. You can paste it into Paint.
- Alt + Print Screen: Captures the active window. Paste it into any image editor.
- Windows + Shift + S: Opens Snip & Sketch. Select the area you want to capture.
| Shortcut | Function |
|---|---|
| Print Screen (PrtScn) | Captures entire screen |
| Alt + Print Screen | Captures active window |
| Windows + Shift + S | Open Snip & Sketch |
Mac Shortcuts
Mac users can use these shortcuts:
- Command + Shift + 3: Captures the entire screen. The screenshot is saved to your desktop.
- Command + Shift + 4: Let you select an area to capture. The screenshot is saved to your desktop.
- Command + Shift + 4 + Space: Captures the selected window. The screenshot is saved to your desktop.
| Shortcut | Function |
|---|---|
| Command + Shift + 3 | Captures entire screen |
| Command + Shift + 4 | Select area to capture |
| Command + Shift + 4 + Space | Captures selected window |
Capturing With Snipping Tool
Capturing a screenshot of one monitor can be easy with the Snipping Tool. This built-in Windows tool offers a simple way to select and save specific screen areas. Below, we explain how to use it.
Opening The Tool
First, you need to open the Snipping Tool. Follow these steps:
- Click the Start button.
- Type Snipping Tool in the search bar.
- Select the Snipping Tool from the results.
The Snipping Tool window will appear on your screen.
Selecting The Area
Next, choose the area you want to capture:
- Click on New in the Snipping Tool window.
- Your screen will fade slightly.
- Click and drag the cursor to select the area.
- Release the mouse button to capture the selected area.
The captured area will appear in a new window.
| Step | Action |
|---|---|
| 1 | Click New |
| 2 | Drag to select the area |
| 3 | Release the mouse button |
You can now save or edit the screenshot. Click File and choose Save As to save it. Name your file and select the format you prefer.
Taking Screenshots With Snagit
Snagit is a powerful tool for capturing screenshots of one monitor. It offers many features to enhance your screenshot experience. This guide will explain how to install and use Snagit.
Installing Snagit
Begin by downloading Snagit from the official website. Follow these steps to install Snagit on your computer:
- Visit the TechSmith website to download Snagit.
- Click on the Download button.
- Open the downloaded file to start the installation.
- Follow the on-screen instructions to complete the installation.
- Launch Snagit from your desktop or start the menu.
Once installed, Snagit is ready to capture your screen.
Using Snagit Features
Snagit offers many features to capture and edit your screenshots. Here is how you can use some of the key features:
- Capture Screen: Click the red Capture button. Select the area of the screen you wish to capture.
- Image Editing: After capturing, the image opens in the Snagit Editor. Use tools like arrows, text, and shapes to annotate your screenshot.
- Save and Share: Click the File menu to save your screenshot. Share directly to email, cloud storage, or social media.
| Feature | Description |
|---|---|
| All-in-One Capture | Capture an entire screen, a region, or a scrolling window. |
| Panoramic Capture | Take a wide-angle screenshot by scrolling through the content. |
| Text Extraction | Extract text from your screenshots for easy copying and pasting. |
Snagit makes it simple to screenshot one monitor. Its features provide many options for capturing and editing images.
Saving And Sharing Your Screenshot
After taking a screenshot of one monitor, the next steps are saving and sharing it. This guide will help you save locally and share online seamlessly.
Saving Locally
Saving your screenshot locally is quick and easy. Follow these steps:
- Press Ctrl + S to save the screenshot.
- Choose your desired location on your computer.
- Enter a name for your screenshot.
- Select the file format (JPEG, PNG, etc.).
- Click Save to store your screenshot.
For organization, create folders for different types of screenshots. This will help you find your screenshots quickly.
Sharing Online
Sharing your screenshot online can be done in various ways. Here are some popular methods:
- Email: Attach the screenshot to your email.
- Social Media: Upload the screenshot to Facebook, Twitter, or Instagram.
- Cloud Storage: Use Google Drive or Dropbox to share a link.
- Instant Messaging: Send the screenshot via WhatsApp, Messenger, or Slack.
To share via email:
- Open your email client.
- Click on Compose to create a new email.
- Attach the screenshot by clicking the paperclip icon.
- Select the screenshot from your saved location.
- Write your message and click Send.
For social media:
- Open the social media app or website.
- Click on the photo upload icon.
- Select the screenshot from your saved location.
- Add a caption if desired and click Post.
Using cloud storage:
- Upload the screenshot to Google Drive or Dropbox.
- Generate a shareable link.
- Send the link via email or message.
For instant messaging:
- Open the messaging app.
- Click on the attachment icon.
- Choose the screenshot from your saved location.
- Send the message to your contact.
By following these steps, you can easily save and share your screenshots.
Frequently Asked Questions
How Do You Screenshot Just One Monitor?
Press `Win + Shift + S` and select the monitor area.
Can You Screenshot Only One Screen?
Yes, use Snipping Tool or third-party software.
What Is The Best Tool For Single Screen?
Snagit and Greenshot are popular for single-monitor screenshots.
How To Capture One Monitor On Dual Setup?
Select the desired screen area using the Snipping Tool.
Is There A Keyboard Shortcut For One Monitor?
Yes, `Win + Shift + S` works for this purpose.
Can I Screenshot One Monitor On Mac?
Yes, use `Command + Shift + 4` and select the screen area.
Conclusion
Mastering the art of screenshotting one monitor is crucial. Follow the steps outlined to simplify your tasks. Practice regularly to become proficient. Share these tips with friends and colleagues. Screenshotting will soon become second nature, enhancing your productivity. Stay tuned for more tech tips and tricks.
Happy screenshotting!