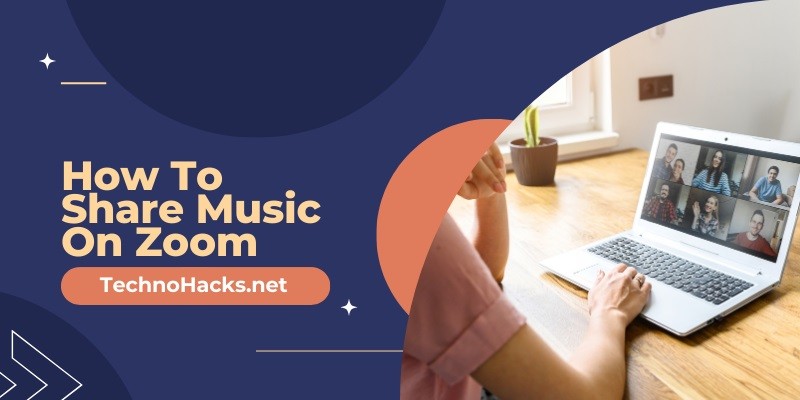Last Updated on May 5, 2025 by Jim C.
Zoom has become an essential tool for virtual meetings, whether for business, education, or social gatherings. Sharing music during these meetings can enhance the experience, making it more engaging and enjoyable. This article will guide you through the various methods of sharing music on Zoom, ensuring high-quality audio for all participants.
Prerequisites
Before you start sharing music on Zoom, ensure you have the following:
- Updated Zoom Desktop Client: Make sure you have the latest version of Zoom installed on your Windows, macOS, or Linux computer.
- Zoom Account: A basic or higher Zoom account is required.
- Proper Audio Equipment: Use good quality microphones and speakers or headphones to ensure clear audio transmission.
Methods for Sharing Music on Zoom
1. Sharing Computer Audio Without Screen Sharing
One of the simplest ways to share music on Zoom is by sharing your computer’s audio without sharing your screen. This method is ideal when you want to play background music without displaying your desktop or any applications.
Steps:
- Open your Zoom meeting.
- Click on the Share Screen button in the meeting toolbar.
- In the share selection window, go to the Advanced tab.
- Select Computer Audio.
- Click Share.
This will allow you to play music from any source on your computer, such as Spotify, Apple Music, or YouTube, and it will be heard by all participants without them seeing your screen.
2. Sharing Screen with Audio
If you need to share both your screen and audio, such as during a presentation or a video playback, Zoom provides an option to share your screen along with the computer’s audio.
Steps:
- Open your Zoom meeting.
- Click on the Share Screen button in the meeting toolbar.
- Select the screen or application window you want to share.
- Check the Share sound option at the bottom of the window.
- Click Share.
You can also switch between Mono and Stereo (high fidelity) audio options by clicking the down arrow next to the Share sound option.
3. Using Original Sound Feature
Zoom’s Original Sound feature allows you to preserve the sound from your microphone without any audio enhancements or suppression applied by Zoom. This is particularly useful for music sessions where audio fidelity is crucial.
Steps:
- Open your Zoom meeting.
- Click on Settings in the Zoom desktop client.
- Go to the Audio tab.
- Check the box for Show in-meeting option to enable “Original Sound”.
- In your meeting, click Turn on Original Sound in the top-left corner.
This feature ensures that the music is transmitted in its original quality, making it ideal for live music performances or high-fidelity audio sharing.
Advanced Audio Settings
Zoom offers several advanced audio settings to enhance your music-sharing experience:
- Mono vs. Stereo: Choose between mono and stereo audio depending on your needs. Stereo provides a richer sound experience, especially for music.
- High-Fidelity Music Mode: Enable this mode for the best audio quality, especially useful for professional music sessions.
Best Practices for Sharing Music
To ensure the best possible experience when sharing music on Zoom, consider the following tips:
- Optimal Audio Quality: Use high-quality audio files and streaming services. Adjust your computer’s audio settings to ensure the best sound quality.
- Volume Control: Keep the music volume at a moderate level to avoid overpowering voices during the meeting. You can control the volume from your music application or system settings.
- Etiquette: Inform participants when you are about to share music and ensure it is appropriate for the meeting context. Avoid playing music continuously if it distracts from the meeting’s purpose.
Troubleshooting Common Issues
Sharing music on Zoom can sometimes encounter issues. Here are some common problems and their solutions:
- Audio Not Being Heard: Ensure that the correct audio output device is selected in Zoom’s audio settings. Check if the music application is playing sound and that your computer’s volume is up.
- Echo or Feedback: Use headphones to prevent audio from your speakers from being picked up by your microphone. Adjust the microphone sensitivity and volume levels to minimize feedback.
Conclusion
Sharing music on Zoom can significantly enhance your virtual meetings, making them more enjoyable and engaging. By following the methods and best practices outlined in this article, you can ensure high-quality audio sharing. Experiment with different settings and features to find what works best for your specific needs. Happy music sharing! This article provides a comprehensive guide to sharing music on Zoom, covering various methods, advanced settings, best practices, and troubleshooting tips to ensure a smooth and enjoyable experience for all participants.