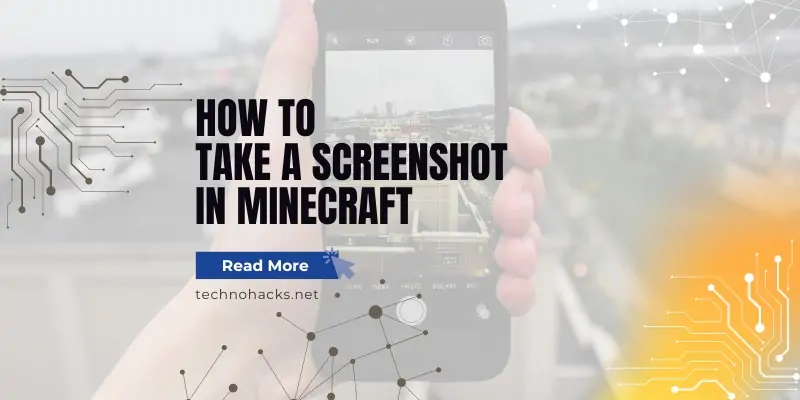How To Take A Screenshot In Minecraft?
Taking screenshots in Minecraft is a fantastic way to capture and share your in-game creations, memorable moments, and achievements. Whether you’re playing on a PC, console, or mobile device, the process is straightforward once you know the right steps. This article will guide you through the various methods to take screenshots in Minecraft across different platforms.
Taking Screenshots on PC (Java Edition)
Default Method
For players using the Java Edition on a PC, the simplest way to take a screenshot is by pressing the F2 key. If you are using a laptop or a keyboard without a dedicated function key row, you might need to press Fn + F2 instead. This method ensures that the game captures the screen without any overlays or interruptions.
Finding Screenshots
After taking a screenshot, you can find it in the .minecraft/screenshots folder. To navigate to this folder, type %appdata% in the Windows search bar, open the .minecraft folder, and then the screenshots folder.
Taking Screenshots on Windows 10 Edition
Using Windows Game Bar
The Windows 10 Edition of Minecraft offers multiple ways to take screenshots. One of the most convenient methods is using the Windows Game Bar. Press Windows + G to open the Game Bar, then click the camera icon or press Windows + Alt + Prtscn to take a screenshot directly.
Finding Screenshots
Screenshots taken using the Game Bar are saved in the Captures folder, which can be found at C:\Users$$Your Username]\Videos\Captures.
Taking Screenshots on Mac
Method
Mac users can take screenshots by pressing Shift + Cmd + 4. This command allows you to select a portion of the screen to capture. The screenshots are saved on your desktop by default.
Taking Screenshots on Consoles
Xbox One
To take a screenshot on an Xbox One, double-tap the Xbox button on your controller, then press Y. The screenshots are saved in the Captures section of your profile on Xbox.com.
PS4
For PS4 users, hold down the SHARE button on your controller to take a screenshot. Alternatively, tap the SHARE button to open a menu with screenshot options. The screenshots can be accessed from the Capture Gallery on the PS4 home screen.
Nintendo Switch
The Nintendo Switch has a dedicated screenshot button on the left Joy-Con controller. Pressing this button captures the screen, and the screenshots can be accessed and shared via the Album on the Home menu.
Taking Screenshots on Mobile Devices
iPhone
To take a screenshot on an iPhone, press the sleep/wake button and the Home button simultaneously. For newer models without a Home button, press the Side button and the Volume Up button at the same time. Screenshots are saved in the Photos app under Camera Roll.
Android
Android users can take screenshots by pressing the Volume Down and Power buttons simultaneously. The screenshots are saved in the Photos or Gallery app.
Special Cases
PS Vita
To take a screenshot on a PS Vita, press the PS button and the START button simultaneously. The screenshots are saved in the Photos folder.
Kindle Fire HD
For Kindle Fire HD users, press the Power and Volume Down buttons simultaneously to take a screenshot. This function is available only on Kindle Fire HD and above.
Troubleshooting and Tips
Changing Screenshot Key
If the default key doesn’t work or if you prefer a different key, you can change the screenshot key in the Minecraft options menu. Go to Options -> Controls -> Screenshot and set it to your preferred key combination.
Improving Screenshot Quality
To capture cleaner screenshots, press F1 to hide the HUD (heads-up display) elements like the health bar and inventory before taking a screenshot. Additionally, using mods like Optifine can enhance the visual quality of your screenshots. Optifine allows you to adjust the screenshot size and resolution, enabling you to capture high-definition images.
Conclusion
Taking screenshots in Minecraft is a simple yet powerful way to document and share your gaming experiences. By following the methods outlined above, you can easily capture high-quality images on any platform. Whether you’re showcasing your latest build or sharing a funny moment with friends, these screenshots can help you preserve and share your Minecraft adventures.