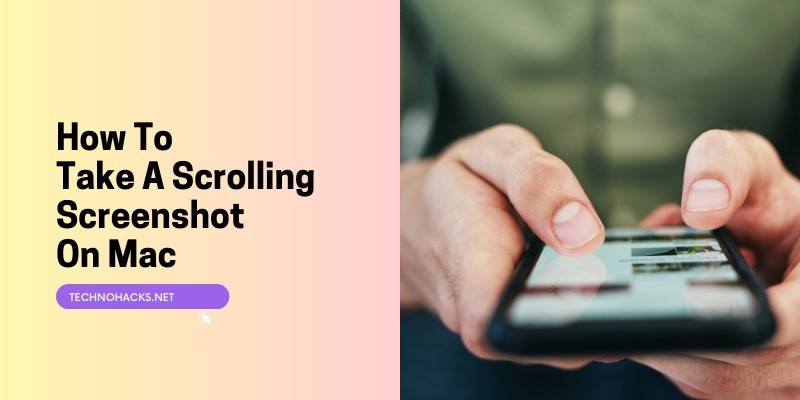How To Take A Scrolling Screenshot On Mac?
To take a scrolling screenshot on a Mac, use a third-party app like Snagit or Capto. Mac’s built-in tools do not support this feature.
Capturing a scrolling screenshot on a Mac can be essential for saving entire web pages or documents. While macOS offers powerful screenshot tools, they don’t include the ability to capture scrolling content. This is where third-party applications come into play.
Tools like Snagit and Capto offer user-friendly solutions for this task. These apps allow you to capture everything on your screen, even the content that requires scrolling. Whether for work, study, or personal use, these tools make it easy to save and share comprehensive visual information.
Introduction To Scrolling Screenshots
Have you ever needed to capture a long webpage or document on your Mac? A regular screenshot won’t do the job. This is where scrolling screenshots come in handy. They allow you to capture an entire page, no matter how long it is. This guide will walk you through the process of taking scrolling screenshots on a Mac.
What Is A Scrolling Screenshot?
A scrolling screenshot captures an entire webpage or document from top to bottom. It includes everything in one image, even the parts not visible on the screen. This type of screenshot is useful for capturing content that extends beyond the screen’s view.
Why Use Scrolling Screenshots?
Scrolling screenshots offer several benefits:
- Complete Capture: You can capture entire web pages or documents.
- Easy Sharing: Share full content without multiple images.
- Better Documentation: Keep records of web content for future reference.
In summary, scrolling screenshots make it easy to capture and share long content. They are perfect for saving full web pages or lengthy documents in one go.
Built-in Tools
Taking a scrolling screenshot on a Mac can be tricky. Thankfully, macOS offers built-in tools to help. Let’s explore how to use these tools effectively.
Using Maco Screenshot Tool
The macOS Screenshot Tool is easy to use. Press Shift + Command + 5 to open it. A toolbar appears at the bottom of your screen. Here, you can choose various screenshot options:
- Capture Entire Screen
- Capture Selected Window
- Capture Selected Portion
- Record Entire Screen
- Record Selected Portion
To capture a specific window, select “Capture Selected Window”. Click on the window you want to capture. Your screenshot will be saved to your desktop.
Limitations Of Built-in Tools
Though the macOS Screenshot Tool is handy, it has limitations. It can’t capture long web pages or documents in one go. You need to scroll and take multiple screenshots.
For long screenshots, use third-party apps. They offer more features and flexibility. Some popular options include:
- Snagit
- Lightshot
- Monosnap
Using these apps, you can capture scrolling screenshots easily. They also offer editing tools to annotate and highlight important parts.
Third-party Applications
Using third-party applications to take a scrolling screenshot on a Mac is easy. These apps offer more features than the built-in tools. Let’s explore some of the best options.
Best Apps For Scrolling Screenshots
| App | Features | Price |
|---|---|---|
| Snagit | Scrolling capture, image editing, video recording | Paid |
| CleanShot X | Scrolling capture, annotations, cloud storage | Paid |
| LightShot | Scrolling capture, quick sharing, free | Free |
How To Use Third-party Apps
- Download and install Snagit.
- Open Snagit and click on “Capture”.
- Select “Scrolling Window” and choose the area to capture.
- Snagit will scroll and capture the entire page.
- Download and install CleanShot X.
- Open CleanShot X and click on “Scrolling Capture”.
- Select the window or area you want to capture.
- CleanShot X will scroll and capture the selected area.
- Download and install LightShot.
- Open LightShot and press the capture button.
- Select the area you want to capture.
- LightShot will take the screenshot and offer sharing options.
These apps make taking scrolling screenshots on a Mac simple and efficient. Choose the one that fits your needs best.
Browser Extensions
Browser extensions can make taking scrolling screenshots on a Mac easy. These tools offer a convenient way to capture entire web pages. Let’s explore some of the best browser extensions for this task.
Top Extensions For Safari
Safari users have several options for capturing scrolling screenshots. Here are the top choices:
| Extension | Features |
|---|---|
| Awesome Screenshot | Capture, annotate, and share screenshots. |
| WebClipper | Save full pages or sections directly to Evernote. |
| Snappy | Take scrolling shots and edit them instantly. |
Using Chrome Extensions
Google Chrome also supports various extensions for scrolling screenshots. Here are the best ones:
- Full Page Screen Capture: One-click to capture the whole webpage.
- FireShot: Provides advanced editing and sharing options.
- GoFullPage: Captures long pages with ease.
These extensions simplify the process of taking scrolling screenshots. Install them from the browser’s extension store. Each tool offers unique features. Choose the one that best fits your needs.
Troubleshooting Tips
Sometimes taking a scrolling screenshot on your Mac can be tricky. This section covers common issues and how to fix them. It also provides tips for improving screenshot quality.
Common Issues And Fixes
Even the best tools can have problems. Below are some common issues and their fixes:
| Issue | Fix |
|---|---|
| Scrolling not captured | Restart the screenshot tool and try again. |
| Low-quality images | Check your resolution settings. |
| Tool crashes | Ensure you are using the latest version. |
| Incomplete screenshots | Update your macOS for the latest features. |
Optimizing Screenshot Quality
Enhancing the quality of your screenshots is crucial. Follow these tips:
- Use high resolution: Set your screen resolution to the highest setting.
- Proper lighting: Ensure good lighting to avoid dark screenshots.
- Close unnecessary tabs: This reduces distractions and enhances focus.
- Use image editing tools: Edit your screenshots for better clarity.
By following these tips, you can improve your screenshot quality significantly.
Frequently Asked Questions
How Do I Take A Scrolling Screenshot On Mac?
Use a third-party app like Snagit or CleanShot X to capture scrolling screenshots.
Can I Capture Full Webpage Screenshots On Mac?
Yes, you can use browser extensions like Awesome Screenshot or native tools in browsers like Safari.
Is There A Built-in Tool For Scrolling Screenshots?
No, macOS does not have a built-in tool for scrolling screenshots.
What Are The Best Apps For Scrolling Screenshots?
Snagit, CleanShot X, and Capto are highly recommended for capturing scrolling screenshots on Mac.
How Do I Use Snagit For Scrolling Screenshots?
Open Snagit, select the scrolling capture option, and follow the on-screen instructions to capture the entire page.
Can I Edit Scrolling Screenshots On Mac?
Yes, apps like Snagit and CleanShot X offer robust editing tools for your screenshots.
Conclusion
Mastering scrolling screenshots on a Mac is simple and efficient. Follow the steps provided to capture long web pages or documents effortlessly. This skill enhances productivity and ensures you never miss any crucial information. Start taking scrolling screenshots today and streamline your workflow on your Mac.